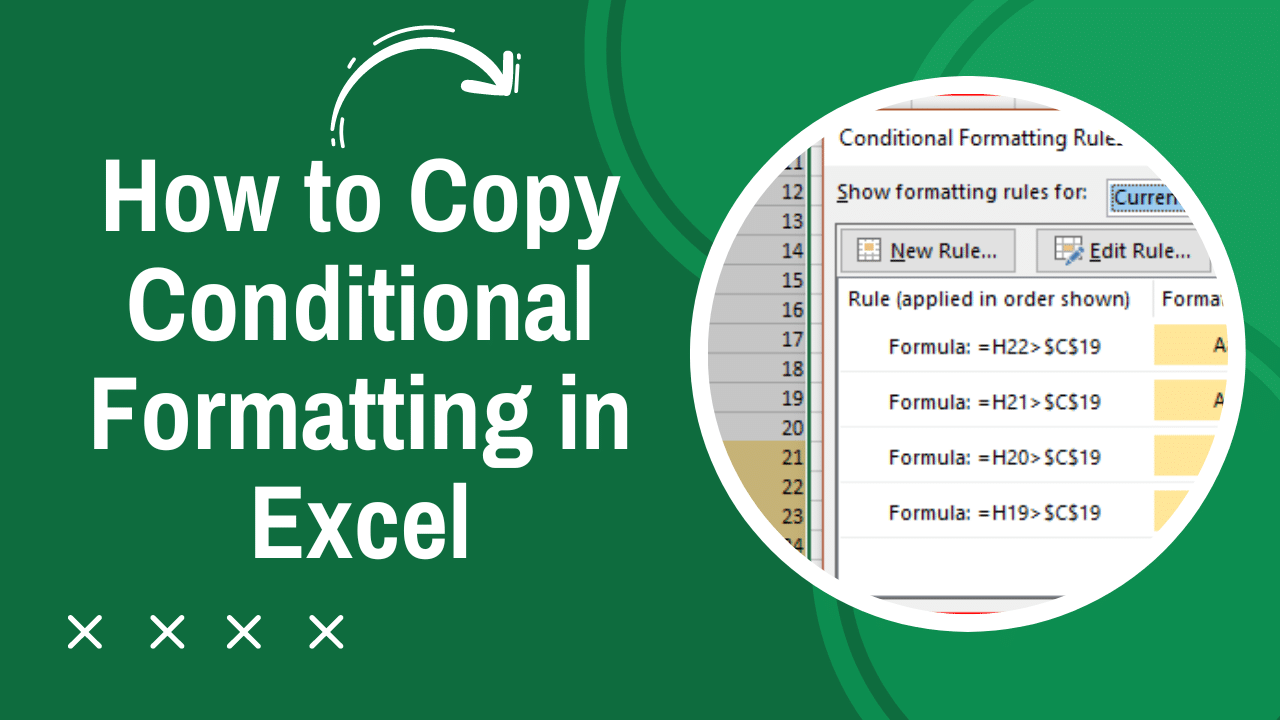78
Если вы хотите скопировать условное форматирование в другую ячейку в Excel, вам не придется вводить его снова и снова. У вас есть два варианта:
Скопировать условное форматирование в другую ячейку Excel: Как скопировать и вставить
Условное форматирование в Excel адаптирует внешний вид ячеек в зависимости от их содержимого или предопределенных правил. Например, можно выделить цветом значения, превышающие определенное пороговое значение. Такое форматирование можно перенести в другие ячейки всего несколькими щелчками мыши. Это можно сделать с помощью метода копирования и вставки:
- Выделите ячейку с существующим условным форматированием и нажмите комбинацию клавишCtrl + C в Windows или Cmd + C в Mac.
- Выделите ячейки, в которые необходимо перенести форматирование.
- Правой кнопкой мыши щелкните по целевой области и выберите пункт «Форматы» в разделе «Вставить содержимое».
- Выберите исходную ячейку, то есть ячейку, содержащую нужное условное форматирование.
- На вкладке «Пуск» в группе «Буфер обмена» нажмите на значок кисти.
- Нажмите и перетащите мышь на ячейки, в которые нужно перенести условное форматирование. Отпустите кнопку мыши, чтобы применить изменения.
- Важно: Если исходная ячейка содержит несколько условных форматирований, переносятся все правила. Если условное форматирование в Excel использует формулы, необходимо убедиться, что ссылки на ячейки остаются корректными. При необходимости настройте их вручную.
Вставка условного форматирования с помощью передачи формата
Однако, по сути, существует не менее простой способ вставки условного форматирования в другую ячейку Excel — а именно с помощью функции «перенос формата».