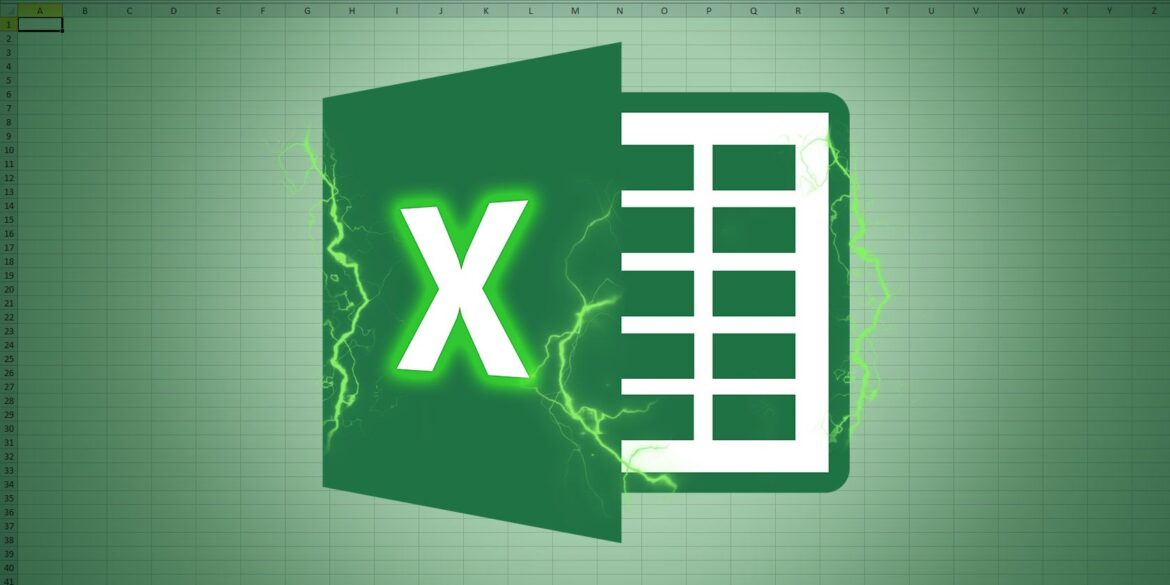В Excel можно использовать условное форматирование, чтобы изменить содержимое ячеек по своему усмотрению. Например, можно выделить ячейки цветом или заменить числа текстом. В этом практическом совете мы познакомим вас с некоторыми возможностями этого инструмента.
Условное форматирование Excel: использование двух- и трехцветной шкалы
Условное форматирование в Excel позволяет выделить ячейки цветом, чтобы быстро получить представление о значениях. Одной из возможностей является 2 и 3 цветовая шкала, где отдельные значения отображаются в виде цветового градиента.
- Выделите диапазон в таблице Excel и нажмите «Условное форматирование» и «Новое правило…» в «Пуске».
- Для типа правила «Форматировать все ячейки на основе ваших значений» выберите «2-цветная шкала» в качестве стиля форматирования.
- Для типа выберите «Наименьшее значение» для Минимального и «Наибольшее значение» для Максимального.
- При желании измените заданные цвета и нажмите «OK».
- Для трехцветной шкалы определите форматирование для среднего значения.
Графическое представление: сквозные полосы или наборы символов
Чтобы получить представление о введенных числах, вы также можете использовать столбики для форматирования и таким образом создать своего рода диаграмму.
- После выделения ячеек выберите пункт «Полосы данных» в пункте «Условное форматирование».
- Теперь вы можете выбрать один из шаблонов. Если вам нужны дополнительные параметры, нажмите «Другие правила». В новом окне можно настроить такие параметры, как цветовая заливка или рамка.
- Отображение с помощью наборов символов также выполняется быстро. Для этого нажмите на «Наборы символов» в разделе «Условное форматирование».
- Здесь также можно выбрать один из шаблонов или настроить форматирование с помощью «Дополнительных правил».
Вырастить ячейки с определенным значением
В дополнение к графическим представлениям, вы также можете выделить ячейки с определенным значением. Например, все числа ниже значения 1 000 могут быть обозначены красным цветом.
- Выделите диапазон в таблице и нажмите на «Правила выделения ячеек» в разделе «Условное форматирование».
- Выберите пункт «Меньше, чем» и введите желаемое значение, например «1 000». В этом меню, однако, вы также можете установить другие правила, такие как «Больше чем» или «Между» для выделения.
- С помощью выпадающего меню справа можно задать цвет, которым будут выделены соответствующие ячейки. Подтвердите свой выбор нажатием «OK».
- Нажмите «OK» дважды, чтобы создать правило
Показывать цифры как текст
Если у вас есть предопределенные тексты, которые повторяются снова и снова, вы также можете использовать условное форматирование, чтобы сэкономить время и предотвратить ошибки при наборе текста.
- Выделите область в листе Excel, к которой должно применяться форматирование, и создайте новое правило через «Условное форматирование».
- Нажмите на «Форматировать только ячейки, содержащие» в верхней части раздела «Выберите тип правила».
- Выберите «Равно» рядом с «Значение ячейки» в описании правила и введите значение для замены справа от него. Например, число 1.
- На левой боковой панели нажмите на «Custom».
- В текстовом поле под записью «Тип:» введите текст для замены числа в ячейке. Нажмите «OK» дважды, чтобы завершить все действия.
- Если теперь ввести число 1 в ячейку, которая находится в определенном диапазоне, вместо него появится введенный текст. Точно таким же образом можно определить другие тексты для других номеров.
- Выделите область таблицы, к которой должно применяться форматирование, и создайте новое правило. Для «Выбрать тип правила» выберите пункт «Использовать формулу для определения форматируемых ячеек».
- Теперь введите нужную формулу. В нашем примере: «=A1☻TODAY()».
- Нажмите на кнопку «Формат…» и выберите красный цвет в новом окне.
- Подтвердите, дважды нажав на «OK».
Формула для определения ячеек для форматирования
Вы также можете использовать условное форматирование для форматирования любого значения, к которому применяется определенная формула. В этом примере все данные Excel, которые еще находятся в будущем, отмечены красным цветом.