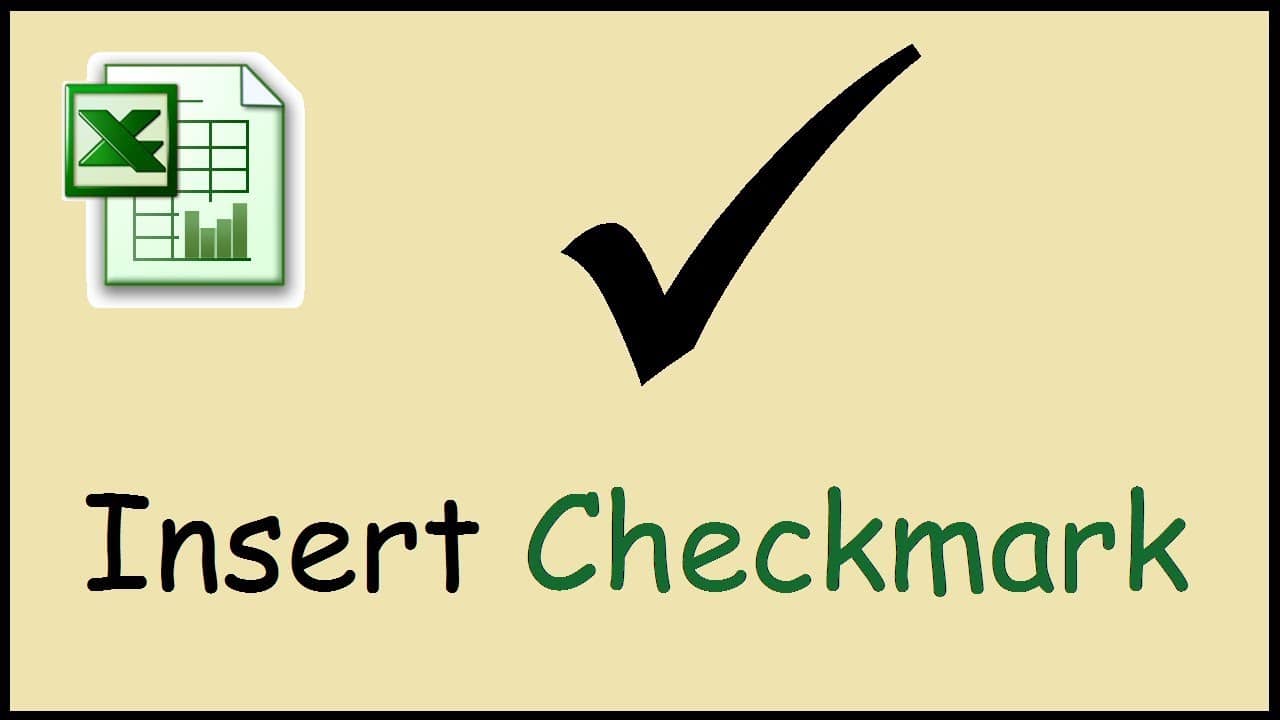302
Если вы хотите отобразить галочку «Выполнено» в Excel, у вас есть несколько вариантов. Проще всего вставить ее с помощью шрифта
Создать галочку для «Готово» с помощью системного шрифта Excel
Самый простой способ вставить галочку — использовать системный шрифт TrueType «Marlett». Этот шрифт устанавливается в Excel в стандартной комплектации.
- Чтобы вставить галочку, введите в документ маленькую букву «a» и выделите ее.
- Измените шрифт либо в соответствующем поле на ленте вверху, либо щелкните правой кнопкой мыши по ячейке и выберите «Форматировать ячейки» на следующем шаге.
- Активируйте вкладку «Шрифт», а затем выберите настройку «Marlett» в поле «Шрифт».
- После нажатия на кнопку «OK» появится необходимая галочка. Вы также можете отформатировать таким образом весь столбец, предварительно выделив его полностью. Тогда при вводе буквы «a» галочка появится автоматически.
- Совет: Шрифт «Marlett» содержит множество специальных символов, например маленькие треугольные стрелки, используемые Windows в меню «Пуск»: Достаточно ввести «3», «4», «5» или «6», а затем изменить шрифт, как описано выше.
- Альтернативный вариант: перейдите на вкладку «Вставка» и нажмите на «Символ». Выберите шрифт «Wingdings» или «Segoe UI Symbol». Найдите символ галочки и вставьте его
Тики для опытных пользователей: используйте инструмент разработчика
Чтобы отобразить галочку «Готово» в Excel, можно вставить флажок в таблицу. Такой способ установки галочки удобен тем, что ее можно активировать или деактивировать, щелкнув по ней еще раз.
-
- Нажмите на вкладку «Файл» в левом верхнем углу. Выберите «Параметры», а затем «Настроить ленту». Поставьте галочку в поле «Инструменты разработчика» и нажмите «ОК».
-
- Перейдите на вкладку «Инструменты разработчика» и нажмите «Вставка». В разделе «Элементы управления формой» выберите символ для флажка. Поместите флажок в нужное место в документе.
-
- Щелкните правой кнопкой мыши на флажке, чтобы отредактировать текст или изменить формат.