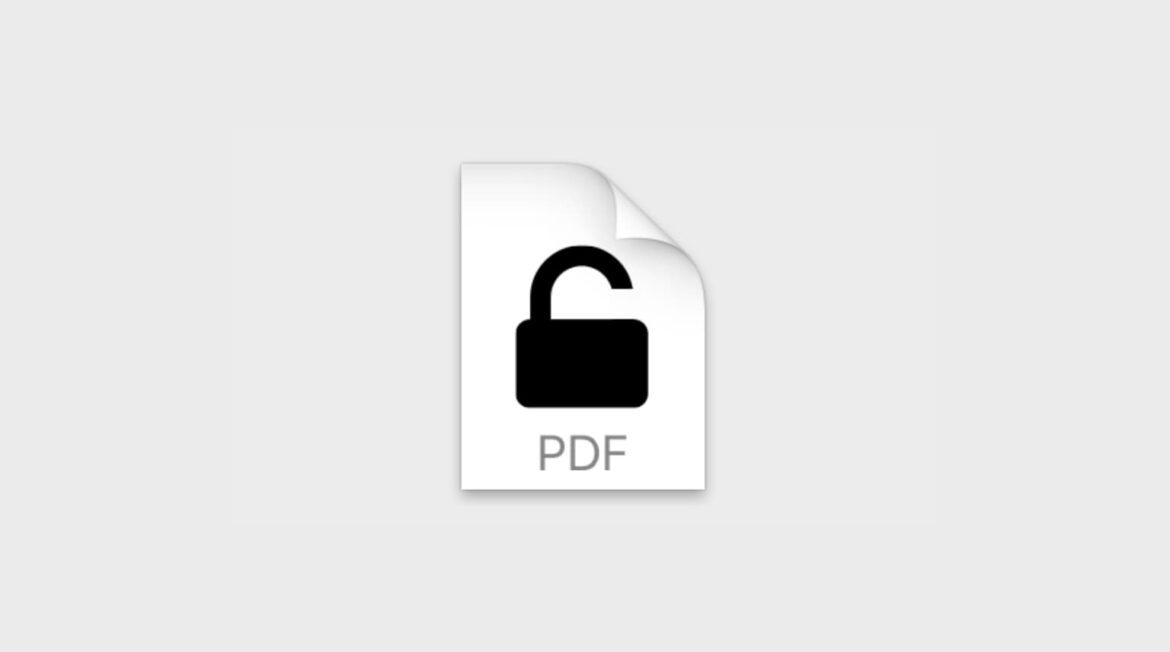Если вы защитили PDF на своем Mac паролем, вы можете снять блокировку с помощью нескольких трюков. Для этого вам сначала понадобится пароль.
Снятие пароля с PDF: как это сделать с помощью приложения для предварительного просмотра на Mac
Защищенные паролем PDF-файлы ограничивают доступ к конфиденциальной информации. Это имеет большой смысл по соображениям безопасности. Однако необходимость каждый раз вводить пароль может со временем надоесть. К счастью, есть несколько способов удалить пароль из PDF-файла на Mac — в том числе с помощью приложения Preview.
- Откройте защищенный паролем PDF-файл в приложении Preview. Введите пароль для доступа к файлу
- Открыв PDF-файл, перейдите в меню «Файл» ☻ «Экспорт»
- Выберите PDF в качестве формата и отключите флажок «Шифровать».
- Найдите место хранения нового PDF-файла без защиты паролем и нажмите «Сохранить»
- Теперь новый файл сохранен без пароля. Вы можете открыть его в любое время без необходимости вводить пароль.
Больше способов снять пароль с PDF
Снять пароль с PDF можно также с помощью Adobe Acrobat Pro DC. Однако этот способ требует платной подписки. Некоторые онлайн-инструменты, такие как Smallpdf и PDF2Go, бесплатны. Однако имейте в виду, что вы можете загрузить файл на сервер и тем самым распространить конфиденциальные данные.
- Об Adobe Acrobat Pro DC: Откройте PDF-файл в Adobe Acrobat Pro DC и введите пароль. Перейдите к пункту меню «Файл» ☻ «Свойства» ☻ «Безопасность» и выберите опцию «Без безопасности» в разделе «Система безопасности». Подтвердите изменения, нажав «ОК», и сохраните файл снова.
- Об онлайн-инструментах для работы с PDF: Зайдите на сайт онлайн-утилиты для работы с PDF, например Smallpdf. Выберите опцию «Разблокировать PDF» или «Удалить пароль PDF». Загрузите PDF-файл и введите пароль, когда инструмент предложит вам сделать это. После снятия парольной защиты вы сможете загрузить PDF без пароля.
- Использование Automator на Mac: Откройте Automator через Spotlight или папку Applications и выберите «Новый документ», а затем Workflow в качестве типа документа. Найдите действие «Извлечь страницы PDF» и перетащите его в рабочий процесс, а также действие «Создать новый документ PDF». Укажите место хранения нового файла. Перетащите PDF-файл в рабочий процесс Automator и выполните его