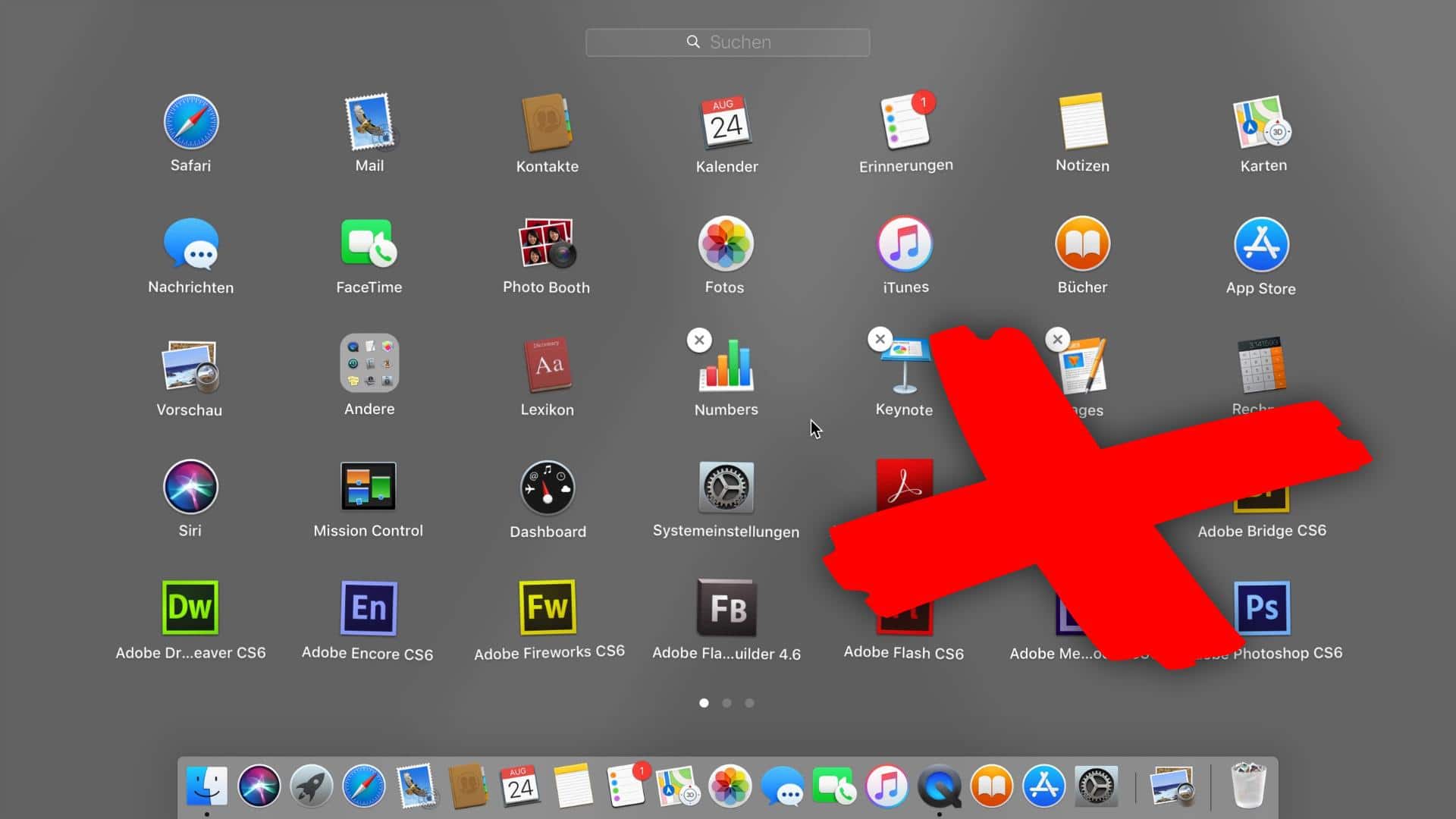Удалите неиспользуемые программы и приложения с вашего Mac или MacBook, чтобы освободить место на жестком диске. Это легко сделать даже без дополнительного программного обеспечения. Мы покажем вам, как это работает. .
Удаление приложений на macOS X
Чтобы удалить программное обеспечение, которое вы не загружали из Mac App Store, выполните следующие действия:
- Откройте «Finder» и выберите название вашего Mac или MacBook в левой строке меню.
- Нажмите на внутренний жесткий диск компьютера. По умолчанию он называется «Macintosh HD».
- Выберите вложенную папку «Приложения». Там вы увидите все установленные программы.
- Перетащите программу или папку программы в корзину в доке. Это приведет к удалению программы.
- Затем нажмите на Корзину двумя пальцами и выберите «Опустошить Корзину», чтобы окончательно освободить место для хранения данных.
.
.
.
.
.
Удаление приложений с Mac или MacBook
Удаление приложений из Mac App Store через Launchpad, аналогично iOS. Вот как это работает:
- Откройте панель запуска, нажав клавишу «F4».
- Удерживайте нажатой клавишу «alt». В левом верхнем углу каждого приложения появится маленький крестик, а значки начнут покачиваться.
- Нажмите на крестик с помощью мыши и подтвердите нажатием на «Удалить», чтобы удалить соответствующее приложение.
.
.
Удаление приложений Mac с помощью инструмента удаления
Приложения оставляют следы на вашем Mac, даже если вы их удалили. Чтобы полностью удалить приложение, вам придется вручную искать и удалять все вспомогательные файлы. Проще удалить следы с помощью деинсталлятора. Бесплатным решением является «AppCleaner».
Установите «AppCleaner» и запустите программу.
Перейдите на вкладку «Программы» и поставьте галочку напротив каждой программы, которую нужно удалить. Затем нажмите кнопку «Поиск».
«AppCleaner» находит все связанные файлы и отображает их в списке. Нажмите кнопку «Удалить», чтобы удалить программу и все ее файлы.