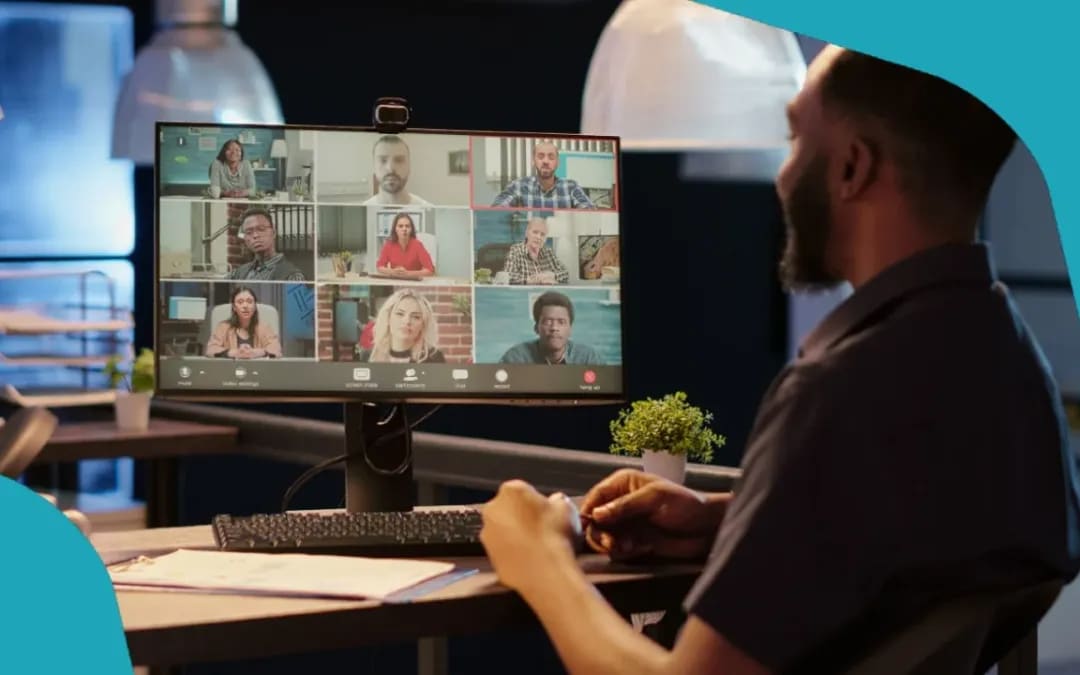Microsoft Teams — хороший инструмент для планирования встреч и создания совещаний. Будь то частные встречи, с коллегами или деловыми партнерами за пределами вашей компании: мы расскажем вам, как организовать встречу всего несколькими щелчками мыши.
Создайте собрание в Microsoft Teams за 5 шагов
Домашний офис и виртуальные встречи переживают настоящий бум. Для этого часто используется Microsoft Teams. С помощью этой программы возможны как телефонные звонки в большом кругу, так и видеоконференции. Вот как организовать встречу:
- Зайдите в функцию календаря в Microsoft Teams.
- Нажмите на пункт меню «+ Новая встреча» в правом верхнем углу.
- Откроется окно подробностей, в котором вы можете ввести более подробную информацию о встрече. Вы можете ввести название, дату, место проведения и краткое описание.
- Введите участников встречи в поле «Добавить необходимых участников». Добавьте партнеров, участие которых желательно, но не обязательно, в поле «+Optional». Практика: Для лиц, которые опубликовали свой календарь встреч, можно посмотреть в разделе «Помощник по планированию», чтобы узнать, свободны ли они на дату встречи, и добавить их.
- Нажмите на кнопку «Сохранить». Теперь все запрошенные участники будут проинформированы о встрече по почте. Они также смогут увидеть встречу в канале Teams и в календаре. Готово!
Другие практические варианты проведения собрания Teams
С помощью Microsoft Teams вы можете не только приглашать на встречу отдельных коллег из вашей компании. Планировщик имеет и другие полезные функции, некоторые из которых мы хотели бы выделить.
- Приглашайте людей за пределами вашей компании: Вы также можете добавить на встречу участников, которые не работают в вашей компании. Назначьте встречу как обычно.
- В окне подробностей в разделе «Мастер планирования» введите адрес электронной почты в поле «Требуемые участники». Нажмите на открывшееся поле «Пригласить». Теперь этот человек получит приглашение на собрание по электронной почте и сможет принять в нем участие.
- Пригласить группу: Microsoft Teams работает с каналами, в которых находятся определенные люди в зависимости от проекта или темы. Если ваша встреча предназначена для всех участников, зарегистрированных в этой группе, нажмите «Добавить канал» в окне подробностей.
- Затем выберите нужный канал. Теперь все зарегистрированные на нем участники получат информацию о встрече, а вы сохраните себе индивидуальные приглашения.
- Установите регулярное расписание: Хотите, чтобы отныне ваша встреча проходила в одно и то же время каждую неделю или месяц? Тогда установите регулярное повторение. Для этого нажмите на нужную частоту повторения в поле детализации встречи с помощью двух полукруглых стрелок.
- Ведите учет: Teams связан с Outlook. Поэтому вы также найдете свои встречи Teams в календаре Outlook — вместе и четко упорядоченными с другими вашими встречами.
- Планировать собрание команды в Outlook: С помощью этой ссылки вы также можете запланировать собрание команды в Outlook. Для этого нажмите на «New Teams Meeting» в функции календаря Outlook в стартовой панели. Заполните окно подробностей всей необходимой информацией и нажмите «Отправить».
Использование приложений на собраниях команд
В настоящее время стало возможным использовать приложения во время собраний Teams. Это работает следующим образом:
- Зайдите на канал Teams. Нажмите на знак + для «Добавить вкладку» в верхней центральной части. Появится обзор всех доступных приложений.
- Выберите нужное приложение и подтвердите выбор кнопкой «Добавить». Приложение (Asana в нашем примере) теперь интегрировано в команду.
- Создайте собрание команды. Если новая функция вам доступна, в окне подробностей собрания на высоте его названия также появится знак +.
- Используйте этот знак +, чтобы выбрать нужное приложение и добавить его в собрание. Теперь это приложение можно использовать и во время онлайн-встречи.