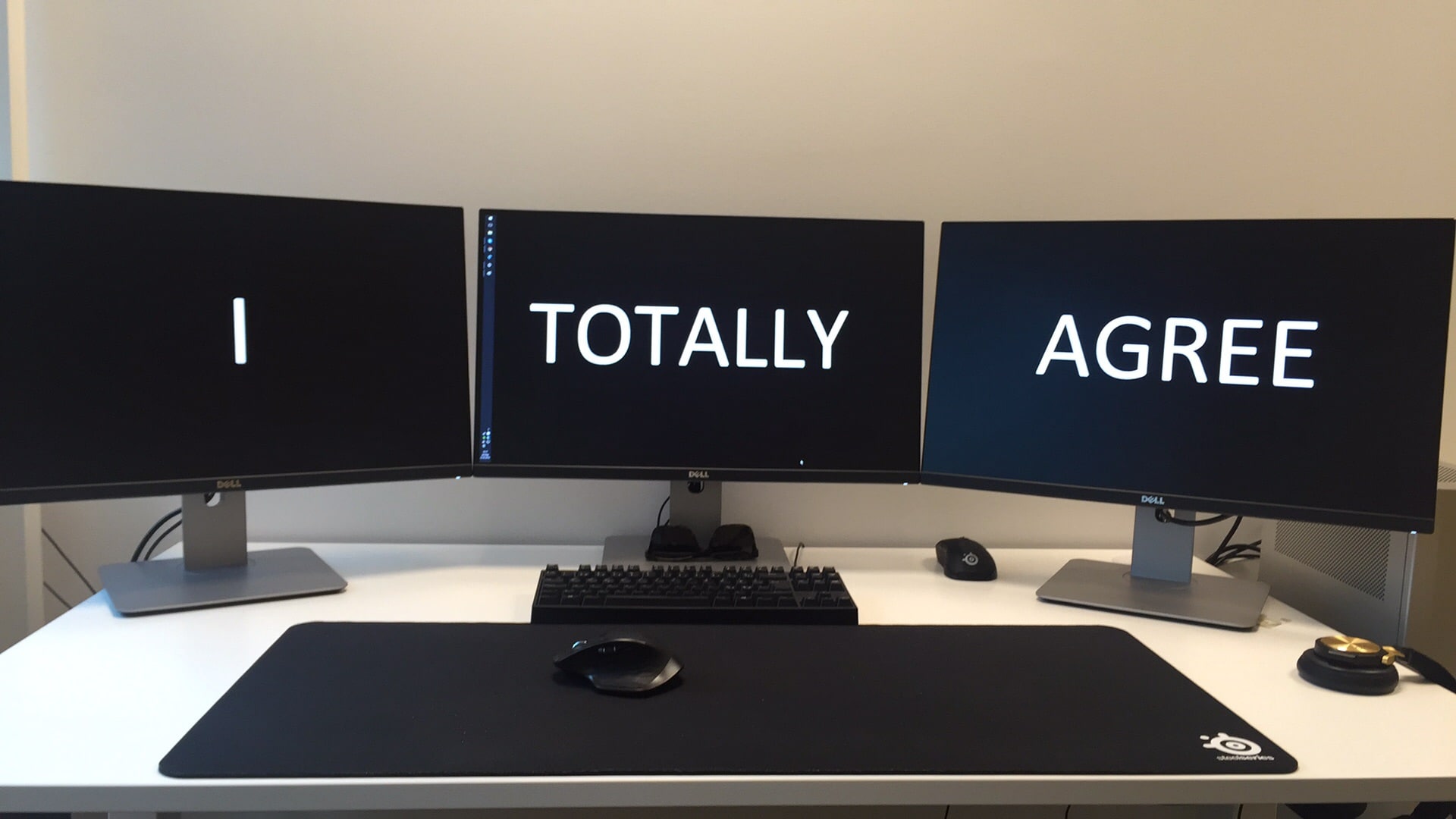1,2K
Есть несколько способов узнать, какой у вас монитор. Это также зависит от того, какая версия Windows установлена на компьютере.
Какой у меня монитор — узнайте через Windows
Вы можете проверить, какой это монитор, непосредственно в системе в Windows 8.1, например. Для этого щелкните правой кнопкой мыши на рабочем столе и выберите «Разрешение экрана». В разделе Дисплей вы найдете подключенный монитор.
- В Windows 10 вы также можете найти монитор через рабочий стол. Там правой кнопкой мыши выберите «Настройки дисплея». В расширенных настройках дисплея найдите пункт «Свойства адаптера дисплея». Там вы найдете монитор.
- Вы можете узнать больше о мониторе, найдя номер модели. На стандартном экране он находится либо на верхнем, либо на нижнем краю. Затем вы можете ввести номер в поисковую систему вместе с производителем.
- Вы также можете использовать настройки дисплея, чтобы проверить, какое разрешение лучше всего подходит для экрана. Под параметром Разрешение экрана вы найдете пункт Рекомендуется. Это покажет вам разрешение монитора.
Определить монитор через консоль
В дополнение к ручным методам, вы также можете запросить информацию о мониторе через консоль Powershell в Windows 10. Чтобы запустить запрос, необходимо сначала открыть консоль от имени администратора. Для этого нажмите Win+X и выберите Powershell (Администратор).
- Для производителя необходимо ввести команду, упомянутую в следующем пункте. Затем консоль покажет вам первые три буквы названия производителя.
- get-wmiobject wmimonitorid -namespace root\wmi