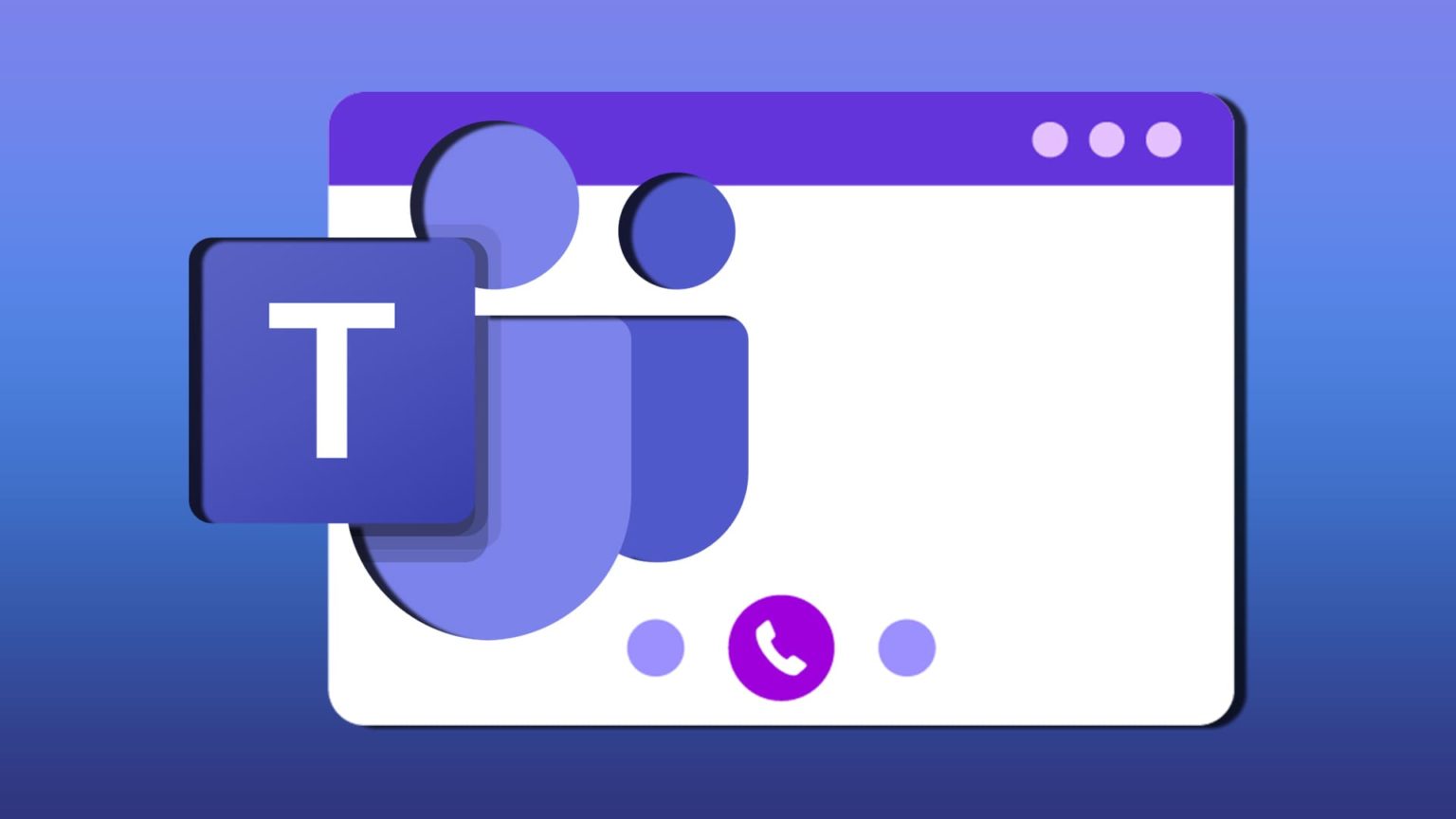73
Вам предстоит важный видеозвонок в Teams? Тогда сначала нужно проверить камеру в Teams. О том, как это сделать, вы можете узнать здесь
Тестирование камеры в Teams: пошаговые инструкции
Вот пошаговое руководство по тестированию веб-камеры или камеры в Microsoft Teams:
- Откройте Microsoft Teams на своем компьютере
- Нажмите на три точки рядом с фотографией вашего профиля в правом верхнем углу и выберите «Настройки» в выпадающем меню
- Нажмите на «Устройства» в левой навигационной панели.
- Убедитесь, что выбрана правильная камера, отметив выпадающее меню в разделе «Камера»
- Здесь вы уже можете увидеть «Предварительный просмотр» в разделе «Камера». Это открывает окно предварительного просмотра видео с камеры.
- Проверьте качество видео, протестировав свои движения и убедившись, что вы видны на изображении.
- При необходимости отрегулируйте настройки, чтобы получить наилучшее качество видео.
- Нажмите кнопку «Закрыть», чтобы закрыть окно предварительного просмотра и вернуться к настройкам
- Закройте настройки и начните встречу или звонок, чтобы увидеть камеру в действии
- Прочитайте, что делать, если камера Teams не работает.
Почему вы должны проверить камеру Teams перед важным звонком?
Важно протестировать камеру Teams перед важным звонком, чтобы убедиться, что все работает гладко и во время звонка не возникнет никаких технических проблем. Успешная проверка камеры позволит вам выглядеть профессионально во время видеочата. И это:
- ваша камера работает: Протестировав камеру, вы сможете убедиться, что она работает правильно и не создаст проблем во время разговора
- Качество видео хорошее: Тест позволяет проверить качество видео и убедиться, что изображение четкое и ясное, и вас можно увидеть во время разговора
- Правильно подобранное освещение и фон: Проверка камеры также дает вам возможность убедиться в том, что свет и фон подходят для того, чтобы вас было хорошо видно во время разговора и вы не отвлекались на неподходящий фон.
- Настройки аудио и видео правильные: Тест позволяет проверить и настроить параметры аудио и видео, чтобы убедиться, что они верны и что вас легко слышно и видно во время разговора.