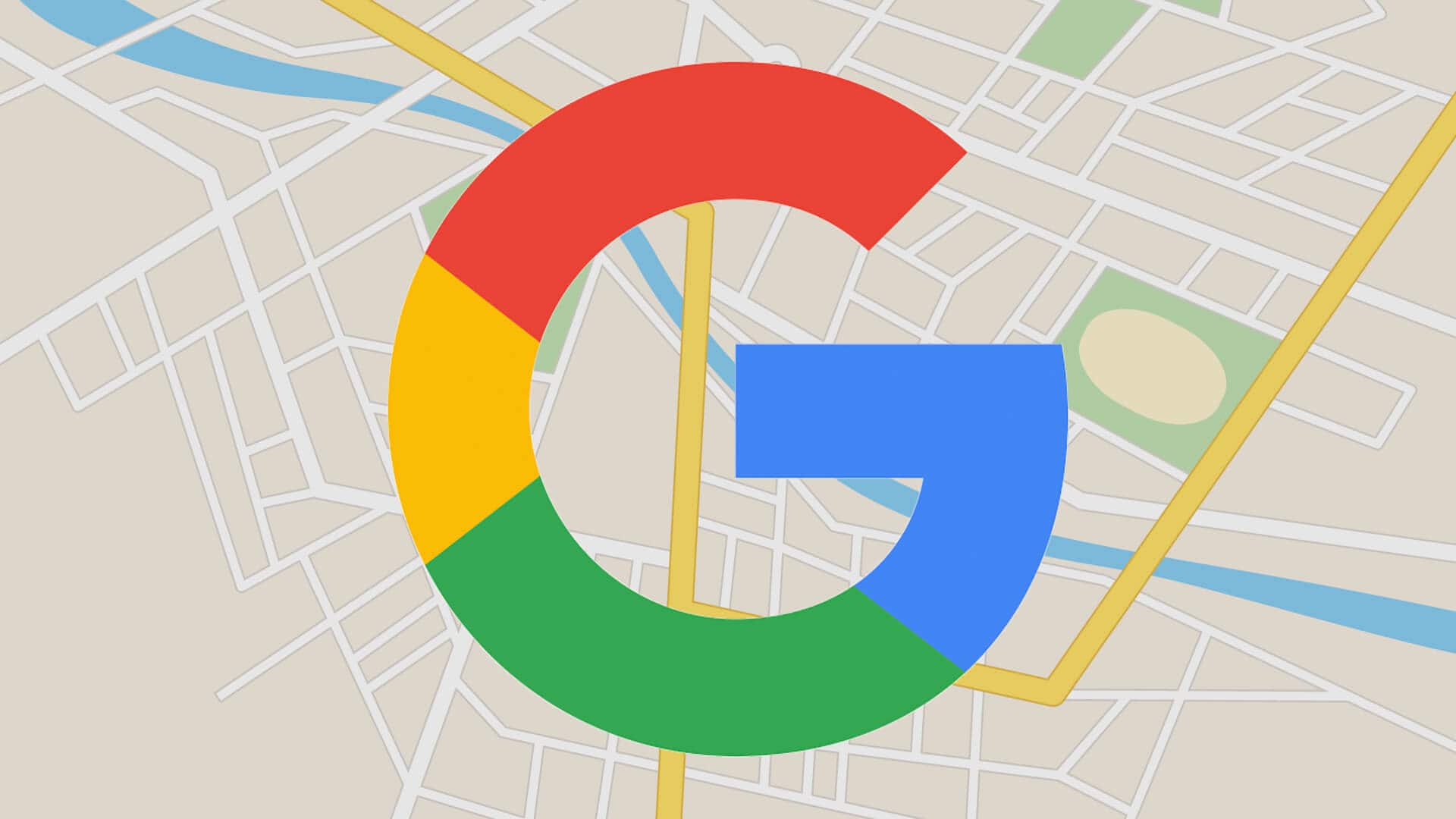1,K
Чтобы сохранить особые адреса или места для последующего поиска, можно установить маркеры в Картах Google. Это возможно как через приложение, так и через браузер.
Установка маркеров в приложении Google Maps
Во-первых, маркеры можно устанавливать в приложении Google Maps.
- Введите адрес, который вы хотите отметить.
- В качестве альтернативы можно также перейти к нужному месту по карте и щелкнуть там еще раз.
- В обоих случаях появится красный значок.
- Внизу экрана открываются опции. Вы можете провести пальцем вверх, чтобы увидеть все.
- Нажмите на «Label» и назначьте имя для местоположения.
- Теперь вы найдете свой ярлык в разделе «Сохраненные». Теперь вы можете поделиться им или перейти к ярлыку.
Установка маркера через браузер
Как и в приложении, вы также можете устанавливать маркеры в браузере.
- Для этого откройте Google Maps через браузер.
- Отметьте нужное место правым щелчком мыши. Вы можете либо выбрать местоположение с помощью функции поиска, либо найти его, как обычно, с помощью карты.
- Перейдите в раздел «Что здесь» и добавьте новый ярлык.
- Теперь можно снова присвоить имя и отправить этикетку или использовать ее для навигации.