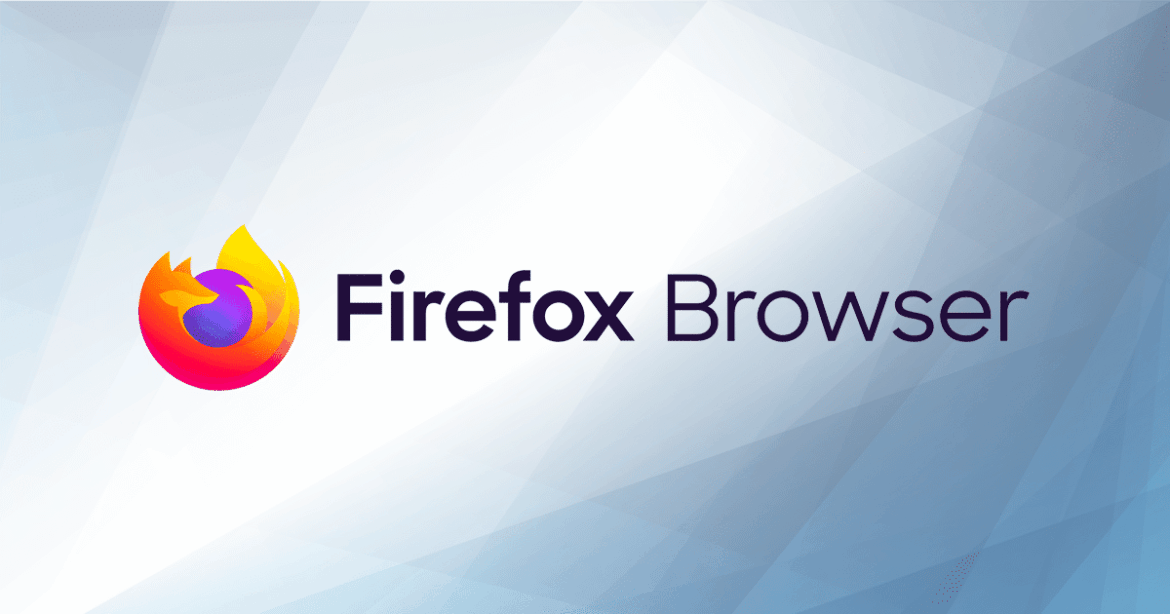1,8K
Если ваш Firefox зависает при запуске, это может быть связано с недавно установленными аддонами. Мы расскажем вам, что можно сделать, чтобы браузер снова заработал.
Firefox зависает при запуске — запустите безопасный запуск браузера
Чтобы приступить к устранению проблемы, необходимо сначала запустить браузер в безопасном режиме.
- В проводнике Windows перейдите в каталог, в который вы установили Firefox. Обычно это «C:\Program Files\Mozilla Firefox\» или «C:\Program Files (x86)\Mozilla Firefox».
- В Проводнике щелкните правой кнопкой мыши на файле firefox.exe и выберите Отправить на ☻ Рабочий стол (Создать ярлык). Даже если у вас уже есть ярлык на рабочем столе, не стоит его пропускать.
- Перейдите на рабочий стол и щелкните правой кнопкой мыши только что созданный ярлык. Выберите свойства.
- Вызовите вкладку «Ярлык».
- В поле «Target» вы увидите путь к файлу firefox.exe. Добавьте сюда команду -safe-mode. Пример: «C:\Program Files\Mozilla Firefox\firefox.exe» -safe-mode».
- Закройте окно, нажав OK.
- Запустите браузер в безопасном режиме, дважды щелкнув по ранее созданной ссылке. В появившемся диалоговом окне выберите пункт Открыть.
Удаление дополнений Firefox
Если вы недавно установили дополнение или тему для Firefox, и после этого произошел сбой браузера, теперь вы можете отключить его:
- Нажмите на значок меню в правом верхнем углу, затем на Дополнения и Темы.
- Выберите вкладку Расширения или Темы — в зависимости от того, хотите ли вы деактивировать дополнение или тему.
- Найдите запись последнего установленного расширения и нажмите на ползунок, чтобы деактивировать его. Также нажмите на три точки и выберите Удалить.
- Закройте браузер и перезапустите его в нормальном режиме — т.е. не через «ссылку безопасного режима». Если затронутое расширение вызывало сбой браузера, проблема должна быть устранена.
Сброс настроек Firefox до стандартных
Если запуск Firefox не нарушен надстройкой, проблемы с запуском часто не удается решить описанным способом. Тогда поможет сброс настроек браузера на настройки по умолчанию:
- Двойной щелчок по ярлыку «безопасный режим». Однако на этот раз выберите Очистить Firefox в следующем диалоговом окне.
- В следующем окне необходимо еще раз подтвердить процесс, нажав на Clean Firefox. Имейте в виду, что при этом будут удалены все расширения и настройки. Однако другая информация, такая как пароли или закладки, будет сохранена.
- В следующем окне указывается, какие данные будут сохранены. Все остальные (расширения и темы, настройки для конкретной страницы, поисковые системы, история загрузок, хранение DOM, настройки безопасности, действия при загрузке, настройки плагинов, настройки панели инструментов, пользовательские стили и службы Firefox) будут удалены.
- Дождитесь завершения процесса. После этого Firefox должен запуститься автоматически.
- Если Firefox теперь снова работает нормально, вы можете снова удалить ссылку «безопасный режим» с рабочего стола.