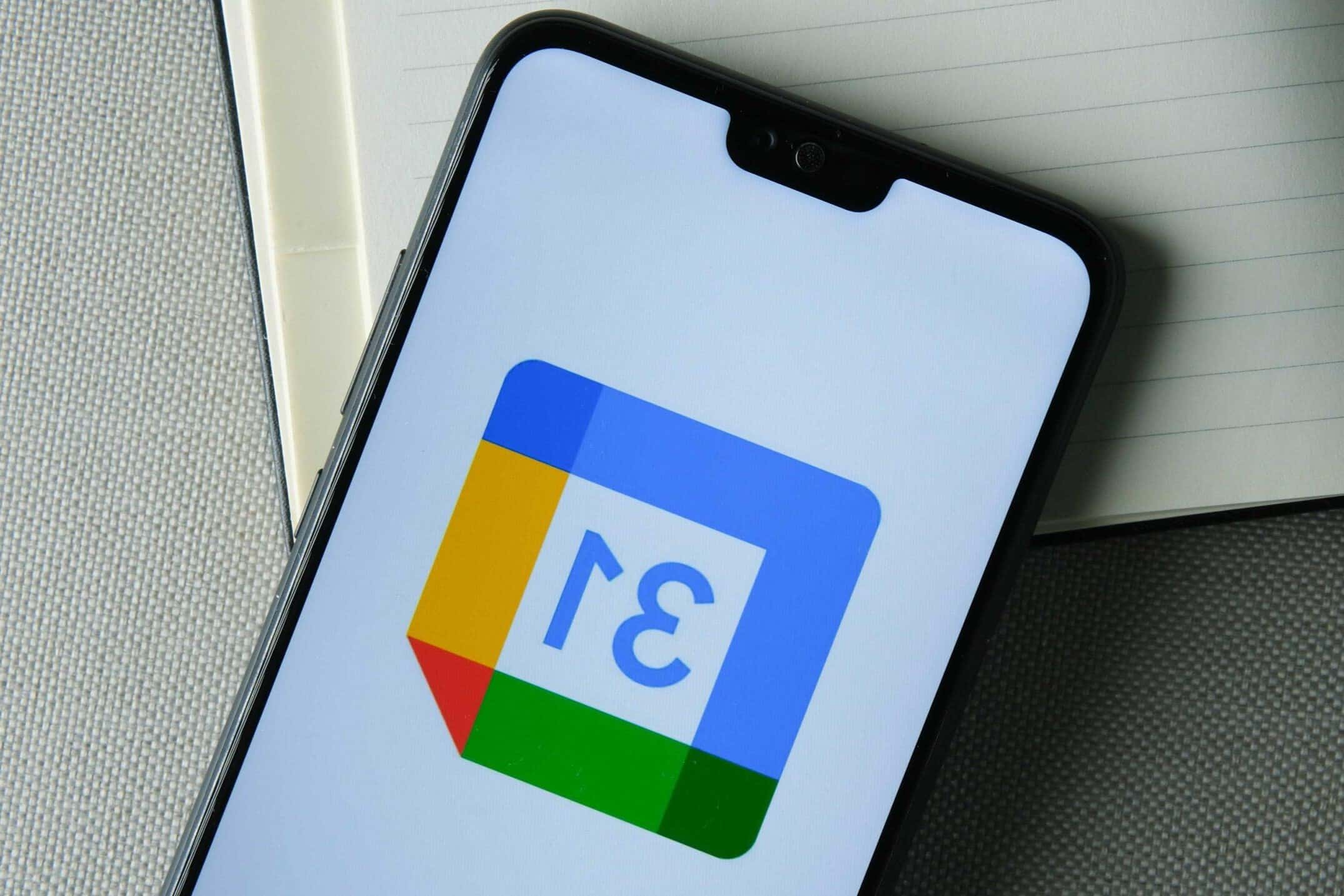534
Если вы используете два календаря Google, вы можете синхронизировать их, чтобы больше не путаться в своих встречах и задачах. Это работает как на устройствах iOS, так и на Android
Синхронизация двух календарей Google: Android
Чтобы синхронизировать календари Google на устройстве Android, зайдите в настройки и выполните следующие действия:
- Перейдите в раздел «Аккаунты». Здесь отображаются все учетные записи, в которые вы вошли:
- Нажмите на «Добавить учетную запись». Выберите «Google» из списка.
- Перейдите в раздел «Существующий аккаунт», чтобы войти в существующий аккаунт. Введите здесь свой пароль и адрес электронной почты. Подтвердите ввод «Далее».
- Нажмите на «Календарь ☻ Далее». Затем вернитесь к настройкам.
- Затем перейдите в меню «Календарь ☻ Настройки ☻ Еще ☻ Календарь». Теперь вы найдете здесь все свои календари.
- Выберите календарь, который вы хотите синхронизировать. Подтвердите выбор нажатием кнопки «OK». Если у вас есть другие календари, повторите процедуру для всех остальных календарей.
Синхронизация Календаря Google на устройстве iOS: Инструкции
Зайдите в настройки вашего устройства и выполните следующие действия:
- Перейдите к разделу «Почта, контакты, календарь ☻ Добавить учетную запись».
- Выберите «Google» из списка. Затем введите данные для входа в систему.
- Нажмите кнопку рядом с «Календарем», чтобы активировать его. Вы найдете ее в разделе «Учетные записи».
- Календари синхронизируются, как только вы включаете приложение календаря на своем устройстве iOS.
- Чтобы ваше устройство знало, что оно должно синхронизировать календари, откройте в браузере адрес «google.com/calendar/iphoneselect».
- Перейдите к пункту «Добавить учетную запись». Войдите в систему, используя свои данные для входа. Подтвердите «Ok».
- Вы увидите список ваших календарей Google. Поставьте галочку рядом с календарем, который вы хотите синхронизировать. Выберите календари по отдельности, иначе они не будут синхронизированы.
- Сохраните настройки. Как только вы откроете календарь, он будет синхронизирован.