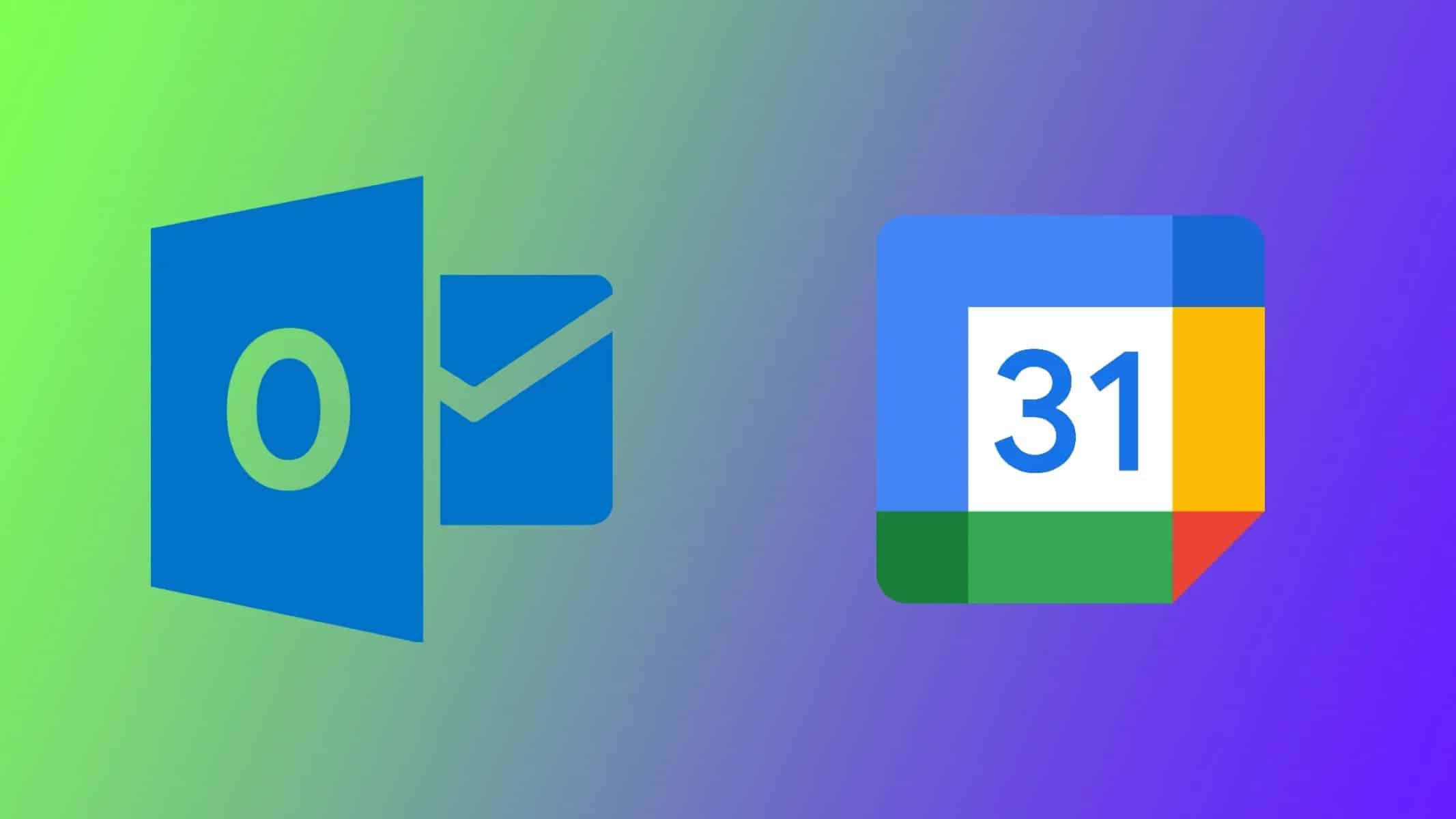190
Вы можете автоматически синхронизировать свои встречи в Календаре Google с Outlook. Для этого необходимо подписаться на календарь Google в Outlook
Автоматическая синхронизация встреч в Календаре Google с Outlook
Синхронизация между Календарем Google и Outlook, к сожалению, невозможна в обоих направлениях. Это означает, что хотя встречи из Календаря Google отображаются в Outlook, синхронизация не работает в другом направлении. Поэтому встреча, введенная в Outlook, не отображается в Календаре Google, а в обратном направлении — отображается. Двусторонняя синхронизация пока невозможна без проблем.
- Чтобы отображать встречи в Google Calendar в Outlook, необходимо подписаться на Google Calendar
- После входа в Google Calendar нажмите на шестеренку в правом верхнем углу и откройте настройки
- Здесь выберите нужный календарь и нажмите на кнопку «Интегрировать календарь».
- Теперь скопируйте ссылку в разделе «Личный адрес в формате iCal».
- Откройте Outlook и нажмите «Файл».
- Нажмите на кнопку «Параметры учетной записи», а затем на «Параметры учетной записи» в открывшемся меню.
- Перейдите на вкладку «Интернет-календарь» и нажмите кнопку «Создать».
- Вставьте только что скопированный адрес в текстовое поле и нажмите кнопку «Добавить». Теперь все ваши записи в Google должны появиться и в Outlook.