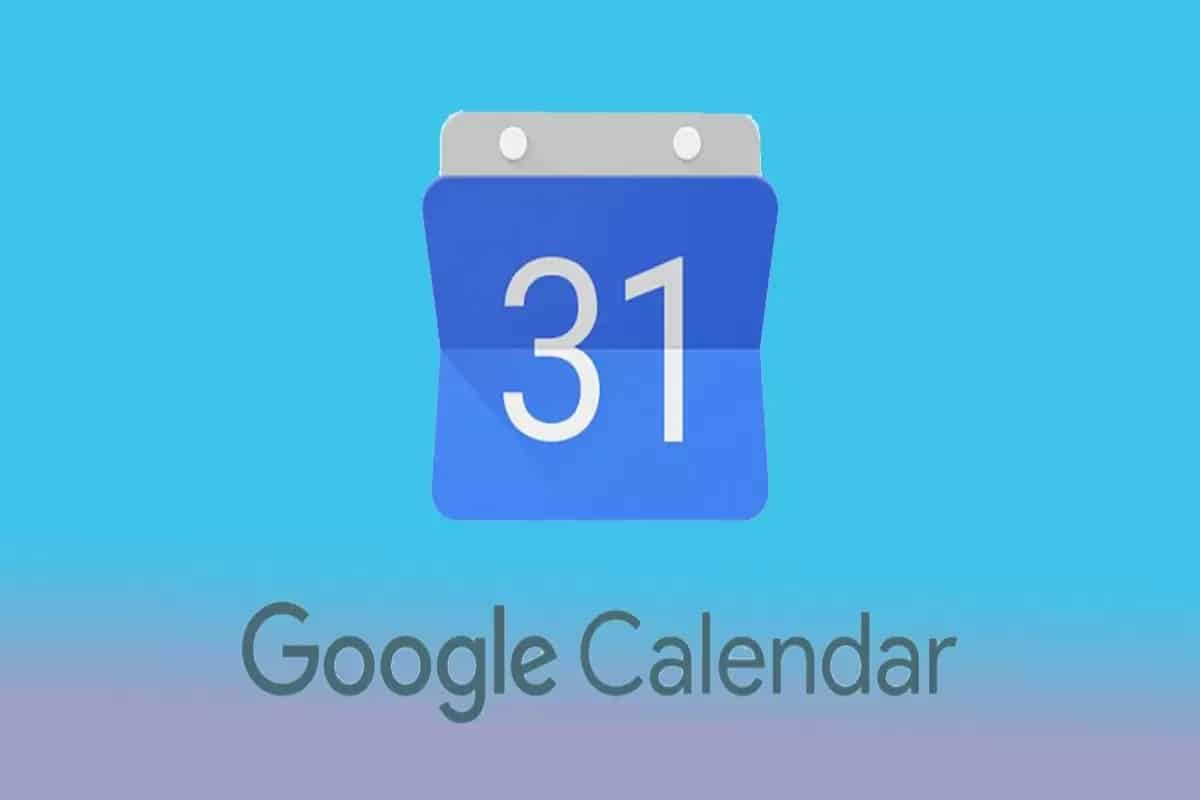524
Если вы хотите использовать Календарь Google для быстрого и простого управления встречами, вы можете отобразить его прямо на рабочем столе с помощью ярлыка
Добавить Календарь Google на рабочий стол
Один из способов отобразить Календарь Google на рабочем столе Windows — создать ярлык для календаря. Это позволит вам открывать календарь одним щелчком мыши, без необходимости каждый раз открывать браузер и вводить URL-адрес. С помощью нескольких простых шагов вы можете установить календарь прямо на рабочем столе.
- Нажмите правой кнопкой мыши на пустое место на рабочем столе и выберите «Новый», а затем «Ярлык».
- Введите URL «https://calendar.google.com» в качестве местоположения.
- Добавьте ярлыку необязательное имя, например «Google Calendar «
- Двойной щелчок по созданному ярлыку на рабочем столе откроет Календарь Google в браузере по умолчанию. При необходимости войдите в свой аккаунт Google.
- Если вы часто работаете с большим количеством вкладок и приложений, может быть удобно открывать Календарь Google прямо с панели задач. Щелкните левой кнопкой мыши ярлык Календаря Google на рабочем столе, перетащите его на панель задач и отпустите, чтобы закрепить ярлык на панели задач.