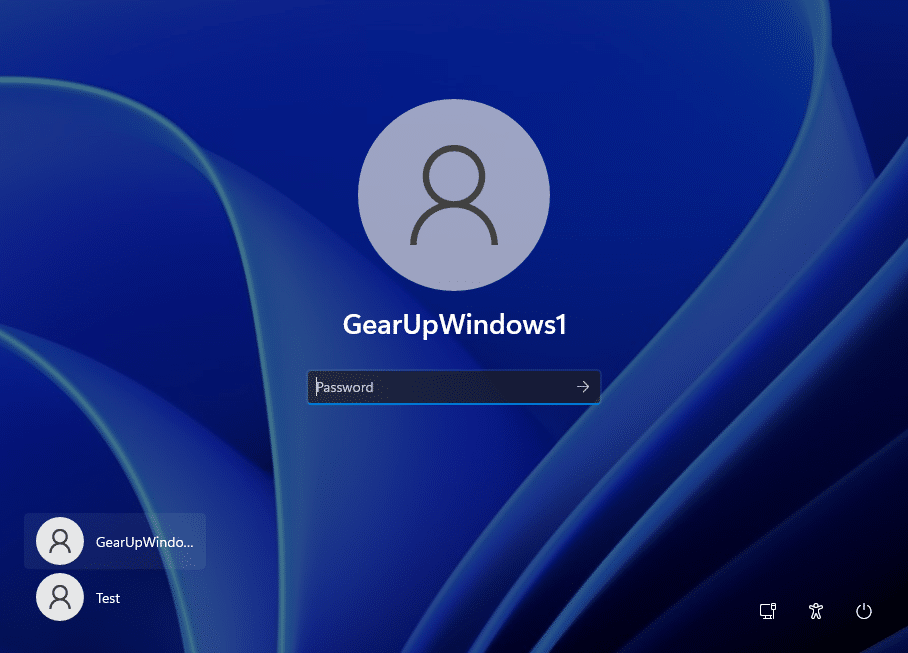1.4K
Automatic logon no Windows 11 ajuda o seu sistema a carregar mais rapidamente. Nesta dica prática, mostramos-lhe como iniciar sessão automaticamente.
Ligon automático no Windows 11
Devido a padrões de segurança mais elevados no Windows 11, o login automático sem password não está disponível no Windows 11 nas definições
- Pode ainda remover completamente a sua palavra-passe através das definições de conta de utilizador.
- Para o fazer, iniciar o diálogo Run com a combinação de teclas [Windows] + [R].
- Enter (sem aspas invertidas) “netplwiz” e depois clicar em [OK].
- Selecione o nome de utilizador para o qual pretende remover a senha.
Desmarque a caixa junto a “Users must enter username and password”.
- Introduzir o nome de utilizador e a palavra-passe anterior e depois confirmar com [OK].
- Se a opção não for exibida, deve primeiro desactivar o Windows Olá nas definições do Windows. Pode ler como fazer isto no próximo parágrafo.
Disable Windows Olá – aqui está como
Para poder iniciar sessão automaticamente, o Windows Olá deve ser desactivado
- Abrir as configurações do Windows 11, que podem ser encontradas no menu Iniciar, via pesquisa ou com a combinação de teclas [tecla Windows] + [I].
- Clique em “Contas” à esquerda e depois seleccione “Opções de login” à direita.
- Finalmente, desmarque a caixa “Por razões de segurança, só permita que as contas Microsoft neste dispositivo entrem com o Windows Olá (recomendado)”.
- Também, altere a opção “Quando é que o Windows deve pedir um logon novamente depois de estar ausente?” para “Nunca” “
- Agora pode pressionar o botão [Remover] ao lado de todas as opções de login activadas para desactivar a opção.
- Agora os requisitos para remover a sua palavra-passe e login automático são cumpridos.