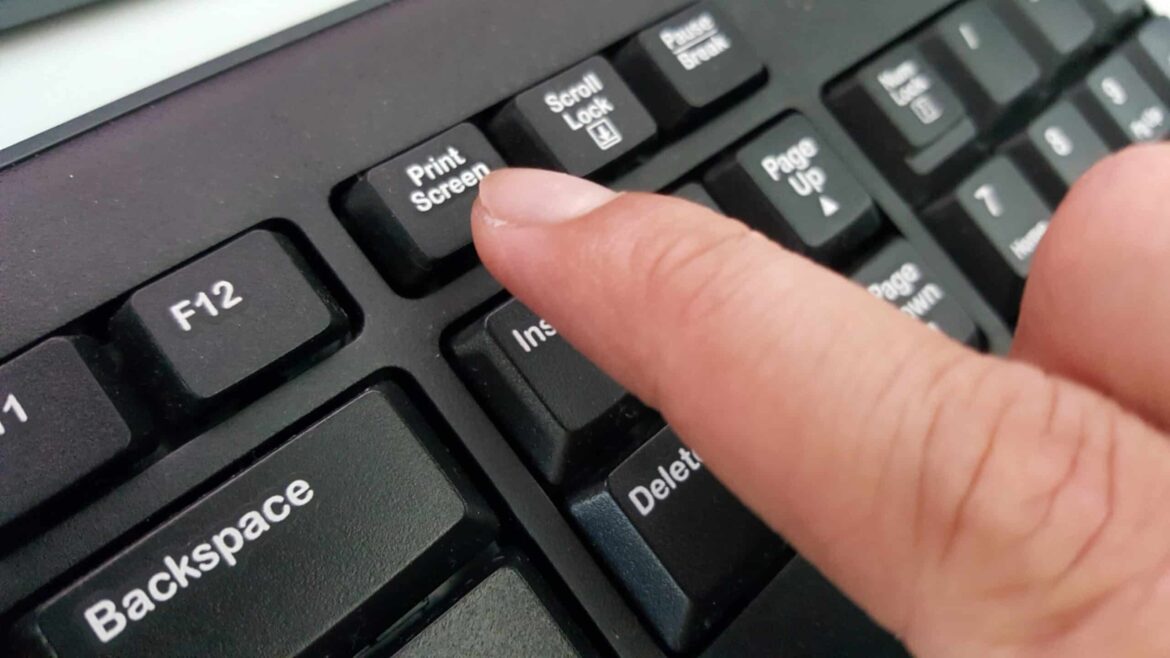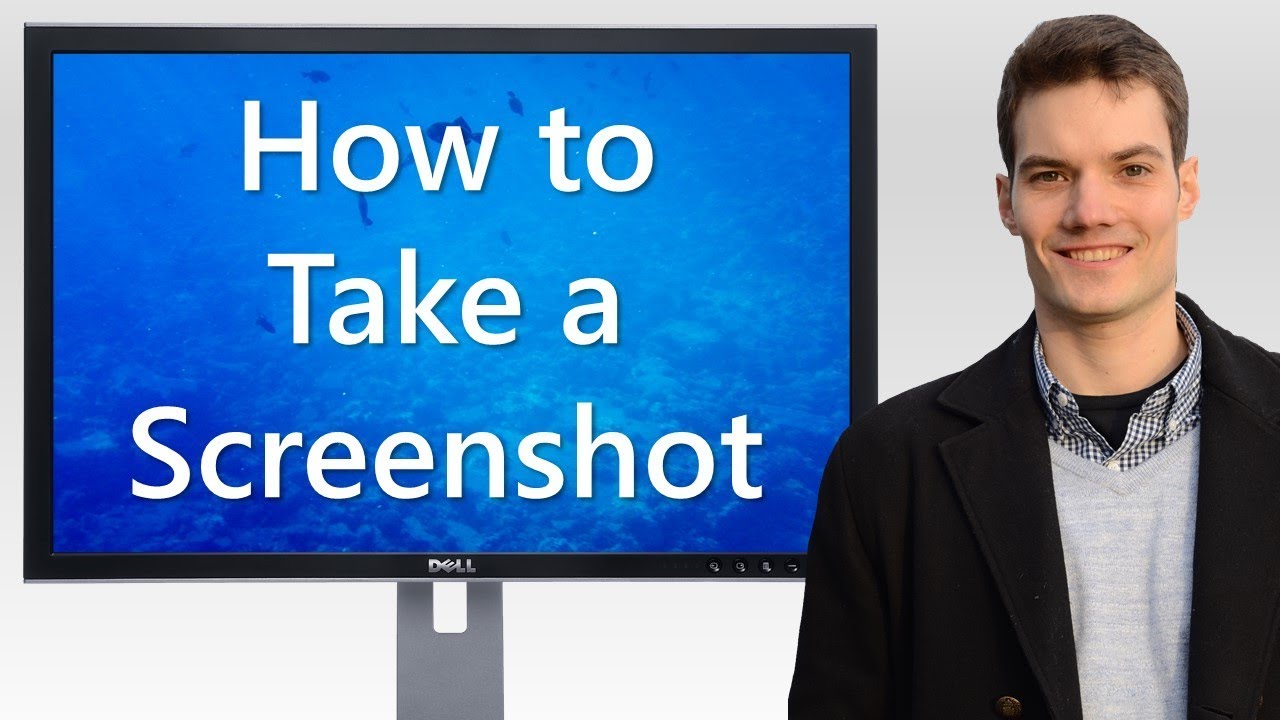916
Se quiser tirar uma captura de ecrã com o Windows 10, uma ferramenta ou a combinação de teclas certa irá ajudar. A função de captura de ecrã já vem pré-instalada.
Fazer uma captura de ecrã com o Windows 10 – eis como o fazer com a combinação de teclas
É possível criar uma captura de ecrã no Windows 10 de forma fácil e rápida. Mesmo sem ferramentas e software, porque o Windows já oferece a função. É necessária a combinação de teclas correcta.
- Prima as teclas [Windows] e [Imprimir] no seu teclado. Dependendo do seu PC ou teclado, esta tecla também pode ser chamada [Print] ou [PrintSceen] ou [PrntScr]. Encontra-se quase sempre no canto superior direito.
- Encontrarás agora uma pasta chamada Screenshots em Pictures. É aqui que se encontra a captura de ecrã que acabou de fazer. Com esta função, todo o ecrã é fotografado. Se utilizar vários ecrãs, o resultado é uma imagem geral grande, que pode ser cortada com o Paint ou outros programas de edição, conforme desejado.
- Em alternativa, basta clicar no botão [Imprimir]. Isto irá guardar a captura de ecrã na área de transferência e pode colá-la diretamente na ferramenta de edição de imagens da sua escolha, premindo [CTRL] + [V].
Windows 10: Criar captura de ecrã com a ferramenta de recorte ou “Cortar e desenhar”
Alternativamente, pode fazer uma captura de ecrã no Windows 10 com os programas pré-instalados Snipping Tool ou Cut and Sketch. Pode encontrar ambos os programas premindo primeiro a tecla Windows e depois escrevendo o nome do programa na barra de pesquisa.
- Snipping Tool: Depois de iniciar o programa, pode fazer uma captura de ecrã utilizando o menu de navegação simples. Clique em “Novo” e faça uma captura de ecrã. Antes de o fazer, seleccione como pretende tirar a captura de ecrã em “Modo”. Depois, pode guardar a imagem como habitualmente.
- Cortar e desenhar: Com a combinação de teclas [Tecla do Windows] + [Shift] + [S], pode marcar diretamente a área que pretende guardar como imagem. Na área superior, seleccione como pretende fazer a captura de ecrã. A fotografia é guardada na área de transferência e pode ser carregada em qualquer programa de imagem através de [Ctrl] + [V].
- Cortar e desenhar: Com a combinação de teclas [Tecla do Windows] + [Shift] + [S], pode marcar diretamente a área que pretende guardar como imagem. Na área superior, seleccione como pretende fazer a captura de ecrã. A fotografia é guardada na área de transferência e pode ser carregada em qualquer programa de imagem através de [Ctrl] + [V].
- Encontrarás agora uma pasta chamada Screenshots em Pictures. É aqui que se encontra a captura de ecrã que acabou de fazer. Com esta função, todo o ecrã é fotografado. Se utilizar vários ecrãs, o resultado é uma imagem geral grande, que pode ser cortada com o Paint ou outros programas de edição, conforme desejado.