Windows 10 vem com algumas inovações que pode utilizar com as combinações de teclas correspondentes. Mostramos-lhe os mais importantes neste artigo.
Windows 10: As combinações de chaves mais importantes
Pega na tecla Windows no canto inferior esquerdo e a respectiva letra e a acção correspondente serão executadas.
– Janelas] + [E]: O Explorador abre.
– Janelas] + [D]: Salta-se directamente para o ambiente de trabalho e volta-se de novo.
– Windows] + [I]: As definições são abertas.
– Janelas] + [A]: O Centro de Informação abre.
– Windows] + [X]: Abre-se um menu de peritos com numerosas funções.
– Janelas] + [S]: A pesquisa via Cortana é iniciada.
– Windows] + [L]: O computador está bloqueado.
– [Windows] + [P]: projecte o seu ecrã para outro ecrã.
– [Windows] + [V]: A área de transferência abre-se.
– [Windows] + [K]: Ligar dispositivos sem fios.
– [Windows] + [.]: O menu emoji abre-se.
– [Windows] + [Número]: Abre a aplicação fixada na barra de tarefas na respectiva posição.
– [Windows] + [Alt] + [G]: Abrir Menu de Jogo para gravar o seu jogo.
– [Windows] + [Imprimir]: Uma captura de ecrã é criada e guardada em User / Pictures / Screenshots.
– [Windows] + [Shift] + [S]: Pode tirar uma imagem de ecrã de uma área seleccionada.
https://www.practical-tips.com/wp-content/uploads/2021/08/Windows-Emoji1.png
(As combinações de teclas podem ser usadas para aceder a funções como o novo menu emoji)
Combinações de teclas usando a chave Ctrl
Estas são as combinações de chaves com a chave Ctrl:
– [Ctrl] + [A]: Todos os elementos ou o texto completo são seleccionados.
– [Ctrl] + [X]: Todos os elementos seleccionados são recortados.
– Ctrl] + [C]: Todos os elementos seleccionados são copiados.
– Ctrl] + [V]: Todos os elementos cortados ou copiados são colados.
– [Ctrl] + [Shift] + [V]: Todos os elementos cortados ou copiados são colados sem formatação.
– [Ctrl] + [Z]: A última acção é desfeita.
– [Ctrl] + [Y]: A última acção é repetida.
– [Ctrl] + [Shift] + [N]: Cria uma nova pasta.
– [Ctrl] + [F]: Pesquisar dentro de uma pasta no Explorador.
– [Ctrl] + [Alt] + [Del]: As opções de segurança são apresentadas.
– [Alt] + [Enter] ou [Alt] + duplo clique: Abre as propriedades de um ficheiro.
Gerir desktops virtuais através de combinação de teclas
Pode gerir os computadores de secretária virtuais por combinação de teclas.
– Pressionar as teclas “Windows” + “Tab” para abrir o visor para todas as janelas abertas e áreas de trabalho. Pode clicar neles com o rato ou seleccioná-los usando as teclas de setas em Enter.
– Para iniciar um novo ambiente de trabalho virtual, prima simultaneamente as teclas “Windows” + “Ctrl” + “D”.
– Prima “Windows” + “Ctrl” + “F4” para fechar novamente o ambiente de trabalho. Todas as janelas e programas são movidos para o ambiente de trabalho vizinho.
– Com “Windows” + “Ctrl” + “Seta Esquerda” ou “Seta Direita” muda directamente entre as áreas de trabalho.

Windows 10: ecrã dividido com combinação de teclas
No Windows 10, é possível dividir o ecrã com uma combinação de teclas.
– Abra qualquer janela e mantenha premida a tecla “Windows” e uma das quatro teclas de setas
Pode também combinar as combinações chave. Se clicar sucessivamente nas teclas de seta para a esquerda e para cima, a janela aterra no quarto superior esquerdo do ecrã.
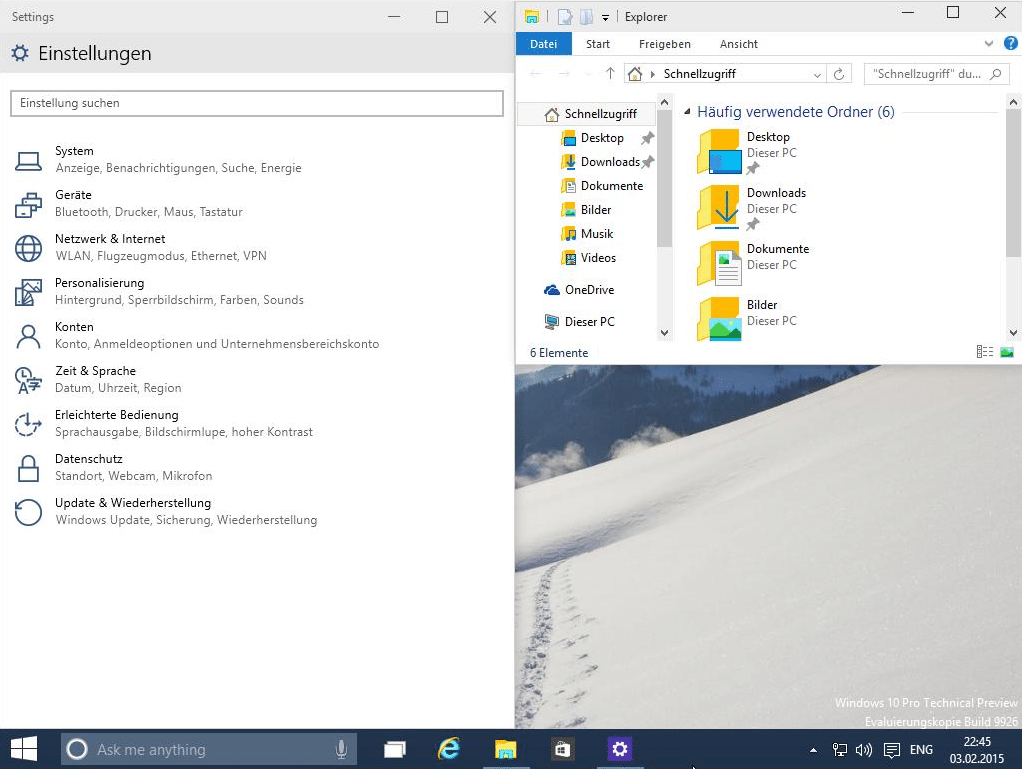
Novas teclas de atalho na consola (cmd) para Windows 10
Uma forma de abrir o prompt de comando é usar o comando “Run” (“[Windows]” + “R”). Basta introduzir “cmd” aqui e clicar em “OK”.
– Mantenha premida a tecla “Shift” para realçar o texto na consola pela primeira vez com as teclas de setas.
– Use as combinações comuns “Ctrl” + “C” assim como “Ctrl” + “V” para copiar e colar conteúdo.
– Especialmente os profissionais que muitas vezes trabalham com a consola acharão muito mais fácil a sua utilização. Muitos utilizadores desejam esta função há anos.

