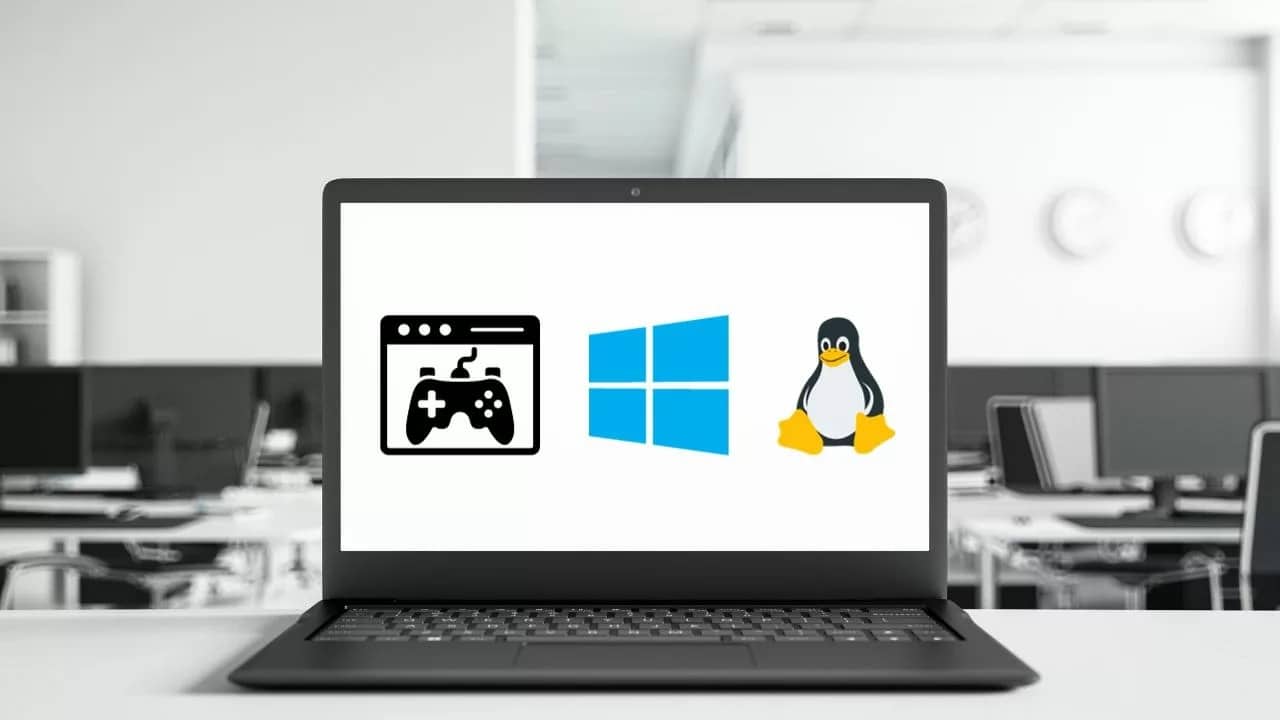144
Utilizar um emulador de Linux num computador Windows sem ter de alterar o sistema operativo é uma solução perfeita e eficiente para programadores, profissionais de TI e entusiastas de Linux.
Emulador de Linux para Windows: VirtualBox
A solução gratuita mais simples para usar um emulador de Linux no Windows é o VirtualBox.
- Também precisa de carregar uma distribuição Linux no seu PC. Recomendamos o Ubuntu, por exemplo, que pode ser descarregado numa versão de 64 bits e numa versão de 32 bits.
- Para configurar, crie uma nova máquina virtual no VirtualBox e selecione “Linux” como o tipo de SO e “Ubuntu” como a versão.
- Depois de configurar a RAM e o disco rígido virtual, introduza a localização da distribuição Linux descarregada para a iniciar e configurar através do VirtualBox. Isto torna fácil a utilização do Linux no Windows.
Emulador de Linux para Windows: VMware Player
Um emulador de Linux alternativo para Windows é o VMware Player.
- Também é possível usar o VMware para criar um sistema virtual com uma distribuição Linux de sua escolha de forma relativamente fácil.
- Com o VMware Workstation, a emulação pode ser ainda mais profissional. Pode executar vários sistemas em paralelo, criar máquinas virtuais com até 16 processadores virtuais e encriptar ou restringir máquinas individuais.