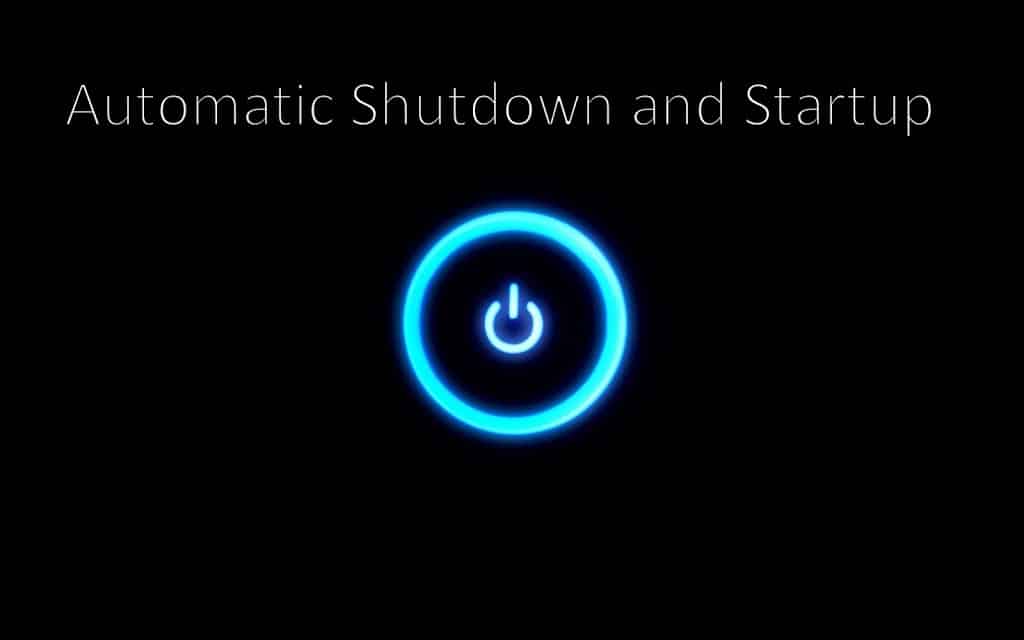Pode facilmente desligar o seu PC automaticamente. Isto faz sentido quando estão a decorrer transferências ou processos que, de outra forma, seriam interrompidos
Desligar o PC automaticamente: com shutdown.exe
Não é necessária uma ferramenta adicional para desligar automaticamente o computador ou portátil após um determinado período de tempo. O Windows pode fazer isso automaticamente através da consola do Windows.
- Prima [Win] + [R] para abrir a janela Executar e introduza “cmd”. Confirme com “OK”.
- Digite “shutdown -s -t xxxx”. O xxxx representa o tempo em segundos após o qual o PC deve desligar-se. Por exemplo, duas horas correspondem a 7200 segundos.
- Também pode criar um atalho executável a partir disto. Para o fazer, clique com o botão direito do rato no ambiente de trabalho, seleccione “Novo” e depois “Atalho”. Em seguida, introduza o código no campo para o local de armazenamento. Siga os passos seguintes e guarde tudo no final com “Finish”.
Shutdown.exe: Outras opções de utilização
Shutdown.exe pode fazer mais do que apenas desligar o computador.
- Se quiser cancelar o encerramento, introduza “shutdown-a”.
- Se não quiser desligar o computador mas quiser hiberná-lo ou reiniciá-lo, introduza “-h” ou “-n”.
- Para mais opções, basta introduzir “shutdown” na consola do Windows (cmd) e o Windows apresentar-lhe-á todas as opções possíveis.
Desligar o PC depois de uma determinada hora: com o agendamento de tarefas do Windows
Também pode utilizar o Programador de Tarefas do Windows para desligar o seu PC automaticamente. A vantagem aqui é que o encerramento não só pode ser definido como uma ação única, mas também pode ser agendado. Por exemplo, pode definir o seu PC para se desligar automaticamente à meia-noite, de segunda a sexta-feira, se não o utilizar durante 30 minutos.
- Abra a janela Executar através de [Win] + [R] e introduza “taskschd.msc”. Confirme com “OK”.
- Clique em “Criar tarefa” no canto superior direito.
- Em “General” (Geral), introduza um nome à sua escolha para a ação, por exemplo, “Shut down” (Encerrar). Assinale também “Run with highest privileges” (Executar com os privilégios mais elevados) para que a desativação não seja interrompida por outra ação.
- No separador “Trigger” (Acionador), defina um acionador que inicie a ação. Clique em “Novo” e introduza a hora pretendida. Pode fazer com que o evento se repita diariamente, semanalmente ou mensalmente. No nosso exemplo, clique em “Weekly” (Semanal) e seleccione a caixa para os dias de segunda a sexta-feira.
- Introduza o comando “shutdown” no separador “Actions” (Acções).
- Em “Conditions” (Condições) pode definir que o PC só deve ser desligado se não tiver sido utilizado anteriormente. Para isso, seleccione “Só iniciar tarefa se o computador estiver inativo”. Neste exemplo, defina o tempo para 30 minutos e assinale também “Reiniciar se estiver inativo durante um período mais longo”.
- No separador “Settings” (Definições), também pode especificar o que acontece se a tarefa não puder ser executada. Por exemplo, pode especificar que a tarefa deve ser repetida após 30 minutos. Para o fazer, assinale a caixa apropriada e defina o tempo pretendido