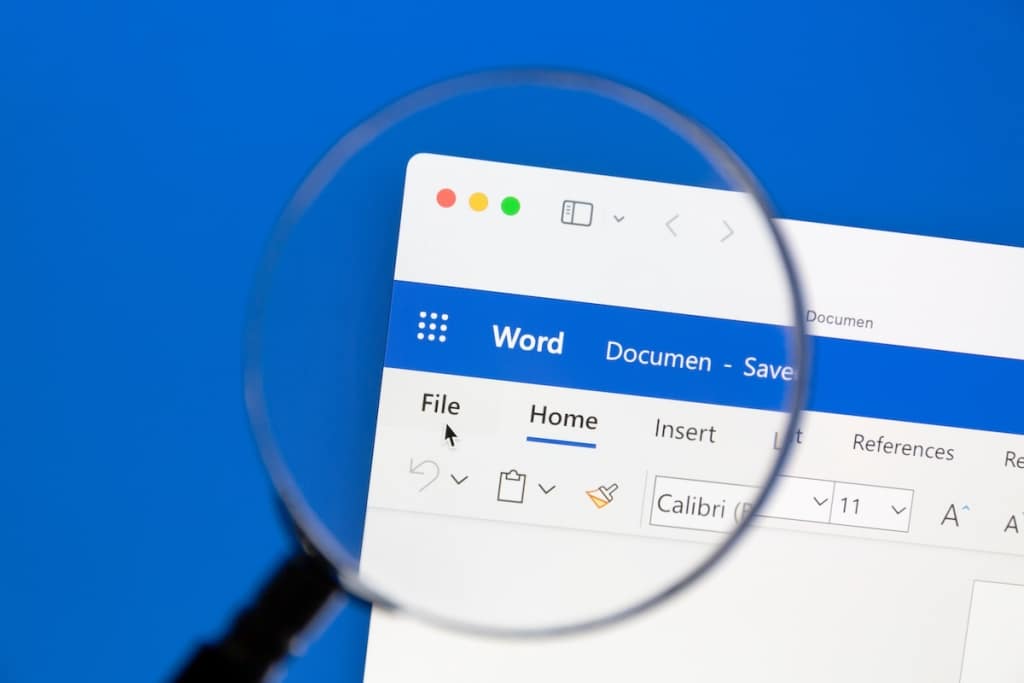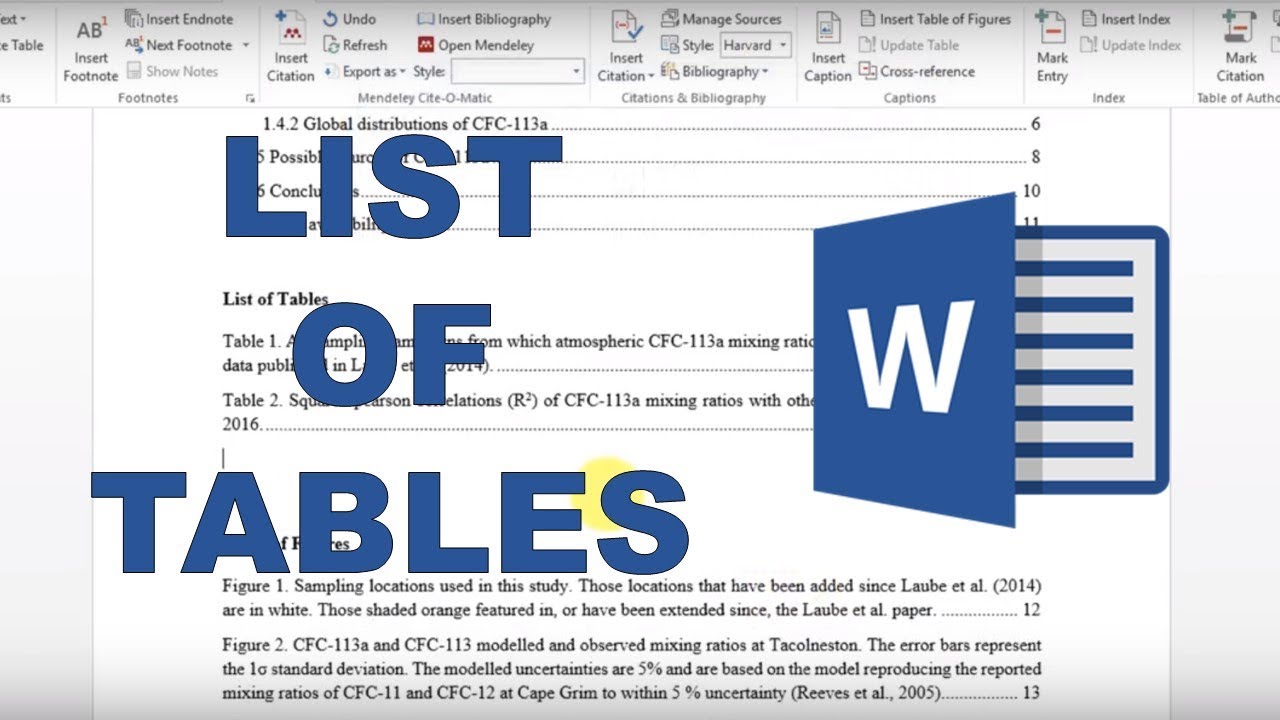1.1K
Criar um diretório de tabelas no Word é fácil e rápido de fazer se souber onde procurar
Criando um diretório de tabela no Word – passo a passo
Para criar uma lista de tabelas, uma lista de figuras ou um índice no Word, só precisa de seguir alguns passos, todos eles semelhantes. Estes directórios são muitas vezes necessários, especialmente quando existem muitas tabelas ou em artigos científicos. O Word cria directórios automaticamente como referências a marcadores no texto.
- Primeiramente crie o seu documento no Word e insira tabelas nos locais apropriados para ajudar o leitor a compreender ou para mostrar o seu ponto de vista. Faça o mesmo com outras ilustrações.
- O próximo passo é adicionar a sua referência. Isto dirá ao Word onde encontrar uma tabela e como foi nomeada.
- Para o fazer, clique numa tabela para a selecionar e, em seguida, clique em Referências, Inserir etiqueta no friso.
- Na nova máscara, seleccione a tabela como etiqueta e também pode especificar se a palavra Tabela deve estar na etiqueta ou se deve aparecer acima ou abaixo da tabela.
- Quando a legenda tiver sido inserida, pode criar a legenda real para a tabela. Aqui escolhe-se uma descrição adequada do conteúdo da tabela para que esta possa ser encontrada rapidamente no diretório.
- Primeiramente, insira um título que torne claro que a tabela de tabelas está a chegar. Depois, clique em Inserir Lista de Figuras, em Referências, no friso, e seleccione as tabelas como legenda.
Diferença entre tabela e figura no Word
Talvez se esteja a perguntar porque é que não existe um botão separado para inserir um diretório de tabela.
- As tabelas são logicamente também ilustrações, porque fornecem informações que podem ser capturadas rapidamente sem leitura.
- De forma semelhante com diagramas, imagens ou fórmulas
- A tabela é, portanto, uma forma especial de ilustração, mas que é frequentemente utilizada em artigos científicos ou relatórios económicos.