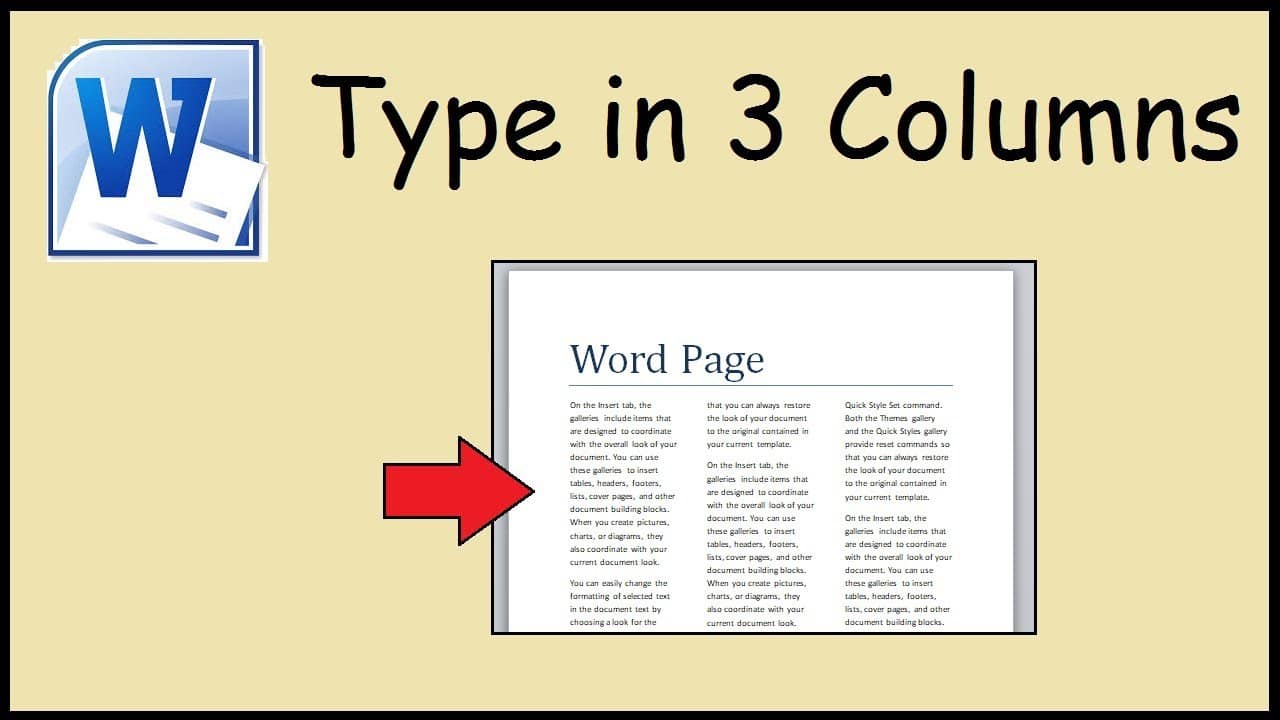271
Com o Word, tens a opção de escrever em colunas. Em alguns casos, isto torna o texto mais fácil de ler e ajuda na clareza
Word: Como escrever em colunas
Com apenas alguns cliques, é possível criar um layout de página com colunas de texto no Word. Para isso, active a ferramenta de colunas na barra de menus.
- Selecionar o separador “Esquema de página”
- Clique em “Columns” (Colunas) na área “Page layout” (Esquema da página).
- No menu pendente, selecione uma das disposições de colunas predefinidas ou configure as suas colunas personalizadas em “Mais colunas…”. para configurar as suas colunas personalizadas
- Também tem a opção de criar duas colunas independentes aqui.
Definir colunas individualmente: É assim que funciona
A caixa de diálogo “Colunas” oferece todos os parâmetros de que necessita para personalizar as colunas de acordo com os seus requisitos individuais.
- Selecione uma das predefinições ou defina o número de colunas manualmente.
- Para definir a largura das colunas individuais e a distância entre elas utilizando os campos de entrada, desmarque a caixa “Largura da mesma coluna”.
- Se pretender que o Word crie linhas intermédias entre as colunas, assinale a caixa correspondente.
- No menu suspenso “Aplicar a”, especifique a área do documento à qual as configurações devem ser aplicadas. Pode escolher entre todo o documento e a secção antes ou depois da posição do cursor.