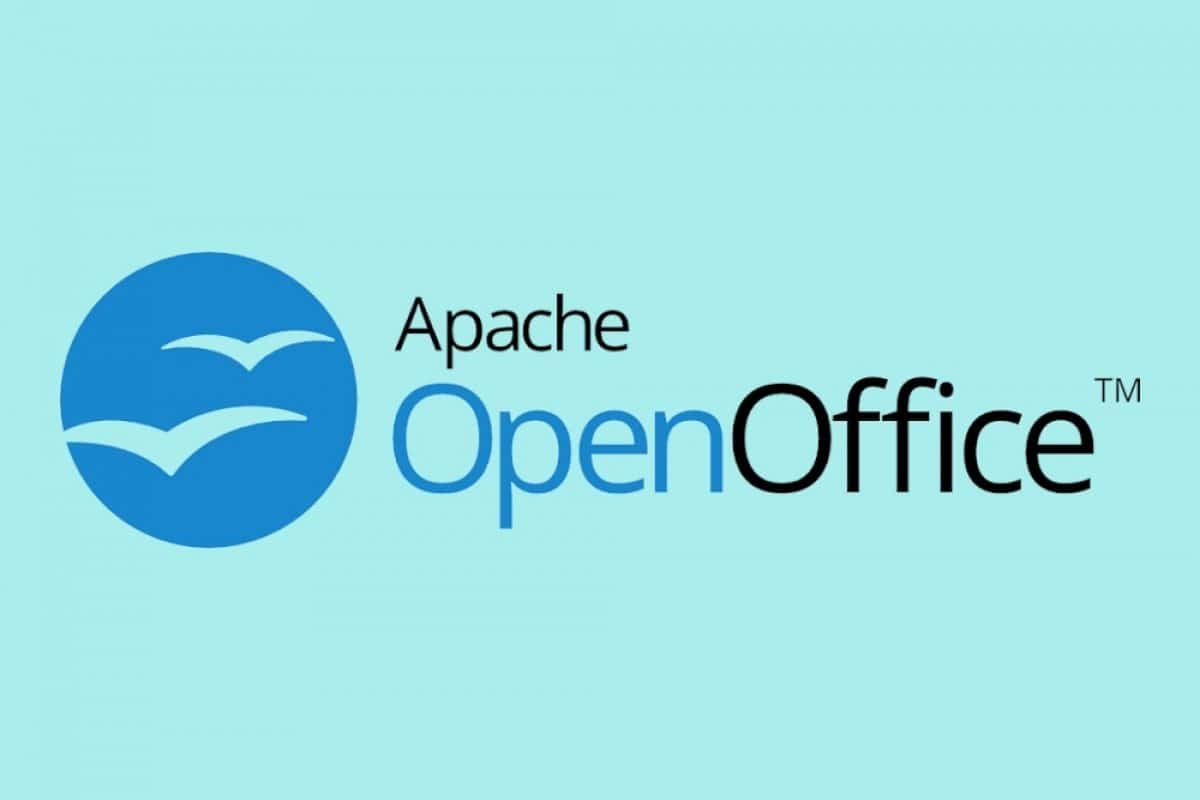320
Para escrever num círculo no OpenOffice Draw, é necessário utilizar uma função bem escondida. Pode encontrá-la nas ferramentas de desenho.
OpenOffice Draw: Como escrever num círculo
O OpenOffice não facilita as coisas se quiser escrever texto num círculo. A função desejada não é imediatamente óbvia.
- Primeiro abra um novo documento do Draw e depois escreva o texto desejado. Para o fazer, clique no símbolo T na barra inferior e depois clique no documento de texto para inserir um campo de texto.
- Em seguida, clique no ícone de efeitos na barra de caracteres inferior. Este pode ser reconhecido pelas duas formas geométricas e pela seta curva
- Agora escreve o teu texto. Preste também atenção ao tipo de letra, tamanho e cor pretendidos na barra de menu superior.
- Aqui selecciona o efeito Definir para círculo (perspetiva). Confirme com Sim que o objeto deve ser convertido numa curva.
- Em seguida, mova o rato sobre o objeto até o cursor mudar para uma curva. Em seguida, clique no objeto e mantenha premido o botão esquerdo do rato. Arraste o texto para formar um círculo.
- Pode então mover o texto como um todo e posicioná-lo de forma direccionada. Isto facilita a integração do texto redondo no documento.