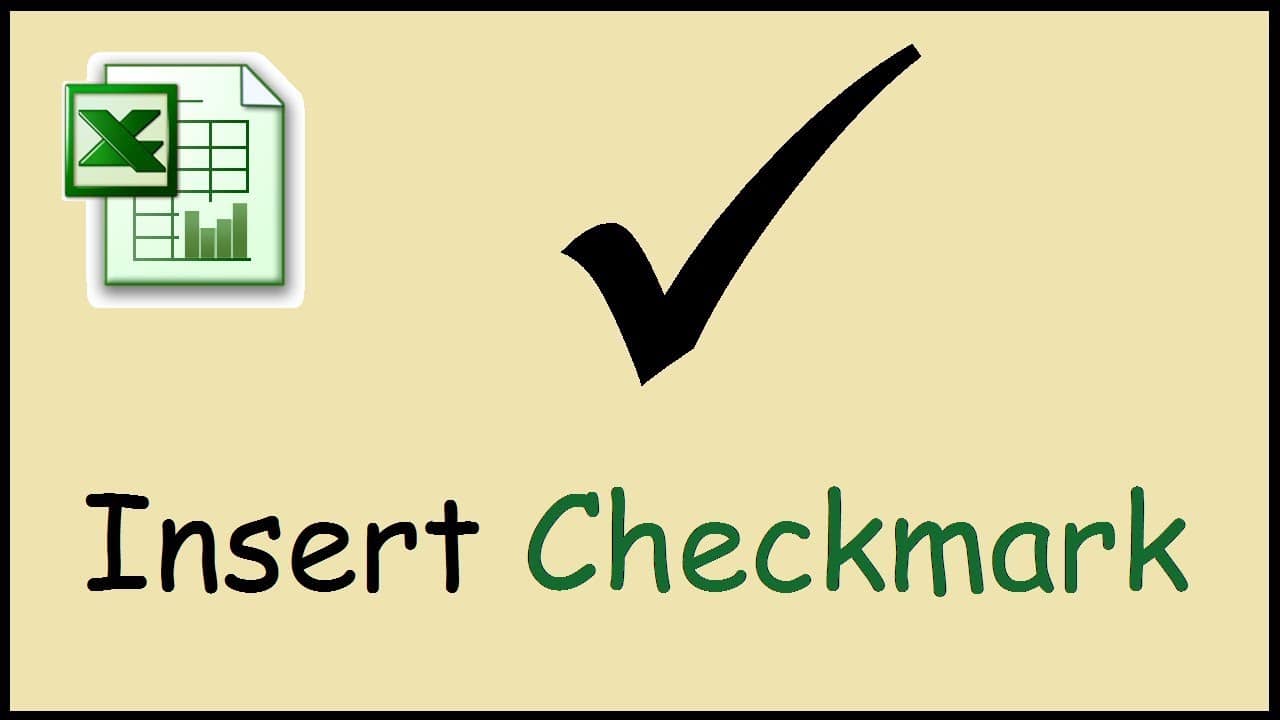253
Se pretender apresentar um visto para “Concluído” no Excel, tem várias opções. A forma mais fácil de o inserir é através de um tipo de letra
Criar marca para “Concluído” através da fonte do sistema Excel
A maneira mais fácil de inserir um tique é com a fonte do sistema TrueType “Marlett”. Este tipo de letra é instalado como padrão no Excel.
- Para inserir o tique, introduza um pequeno “a” no documento e selecione-o.
- Alterar o tipo de letra no campo correspondente na faixa de opções na parte superior ou clicar com o botão direito do rato na célula e selecionar “Formatar células” no passo seguinte.
- Active o separador “Font” (Tipo de letra) e, em seguida, selecione a definição “Marlett” na caixa de combinação “Font” (Tipo de letra).
- Depois de clicar em “OK”, aparece o visto necessário. Também é possível formatar uma coluna inteira desta forma, selecionando-a completamente. O visto aparece automaticamente quando introduz a letra “a”.
- Dica: O tipo de letra “Marlett” contém vários caracteres especiais, como as pequenas setas triangulares utilizadas pelo Windows no menu Iniciar: Tudo o que tem de fazer é introduzir “3”, “4”, “5” ou “6” e, em seguida, alterar o tipo de letra conforme descrito.
- Em alternativa, vá ao separador “Insert” (Inserir) e clique em “Symbol” (Símbolo). Selecione o tipo de letra “Wingdings” ou “Segoe UI Symbol”. Localize o símbolo de carraça e insira-o
-
Ticks para utilizadores avançados: Utilizar a ferramenta de desenvolvimento
Para apresentar um visto para “Concluído” no Excel, pode inserir uma caixa de verificação na tabela. Assinalar uma caixa desta forma é vantajoso, uma vez que pode activá-la ou desactivá-la novamente clicando na mesma.
- Clique no separador “Ficheiro” no canto superior esquerdo. Seleciona “Options” (Opções) e depois “Customise ribbon” (Personalizar o friso). Assinale a caixa “Ferramentas de desenvolvimento” e clique em “OK”.
- Vá para o separador “Ferramentas de desenvolvimento” e clique em “Inserir”. Em “Controlos de formulário”, selecione o símbolo da caixa de verificação. Coloque a caixa de verificação na posição pretendida no documento.
- Clique com o botão direito do rato na caixa de verificação para editar o texto ou ajustar o formato.