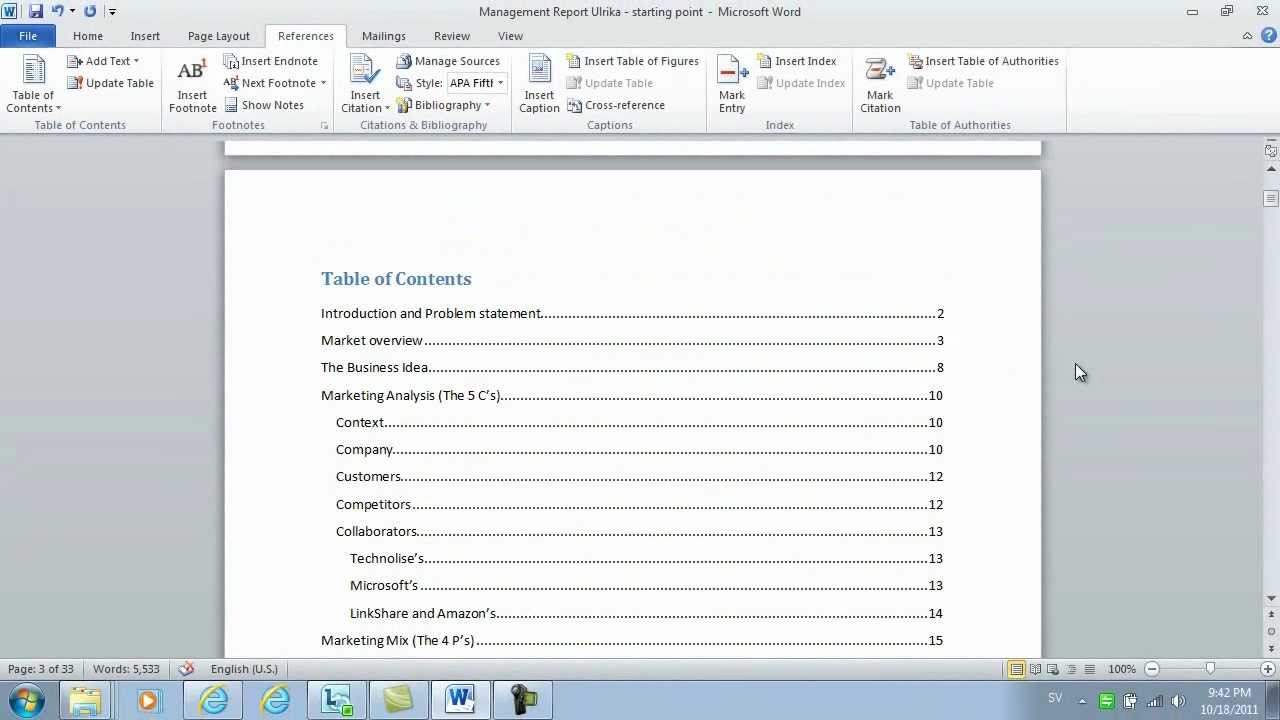445
Um índice não só é fácil de criar no Word, como também é extremamente útil para dar uma orientação rápida ao leitor
Criar um índice no Word – como proceder
Para inserir um índice automático no Word, basta seguir alguns passos simples. O Word gera automaticamente o índice com base nos títulos que utilizou no seu documento.
- Utilizar folhas de estilo: O primeiro e mais importante passo é formatar corretamente os capítulos e secções. O Word utiliza cabeçalhos para criar o índice. Por isso, deve certificar-se de que todos os títulos dos capítulos estão formatados com os estilos adequados, tais como “Título 1”, “Título 2”, etc.
- Para o fazer, tem de selecionar o título de um capítulo ou secção. Depois, clique no grupo “Formatar modelos” no menu inicial e selecione o título adequado (Título 1 para o capítulo principal, Título 2 para o subcapítulo, etc.).
- Inserir índice: Depois de ter formatado os títulos, pode inserir o índice: Coloque o cursor no local onde pretende que o índice apareça no documento (normalmente no início, depois da página de rosto).
- Depois de ter selecionado a localização pretendida, clique no separador “Referências” no menu. Em seguida, selecione o modelo pretendido na secção “Índice” (por exemplo, “Diretório automático”). O Word irá agora criar um índice com base nos títulos previamente formatados.
- Atualizar o índice: Se fizer alterações ao documento mais tarde – como adicionar novos capítulos ou mudar o nome dos existentes – terá de atualizar o índice: Para o fazer, basta clicar em qualquer parte do índice. A opção “Atualizar índice” aparecerá na parte superior do ecrã.
- Selecione esta opção e decida se apenas os números de página ou todo o diretório devem ser actualizados.
Porque é que um índice é importante no Word
Um índice é um elemento indispensável em documentos extensos, como artigos científicos, relatórios, manuais ou mesmo apresentações mais longas e oferece inúmeras vantagens.
- Visão geral: O índice resume os capítulos e subcapítulos de um documento e apresenta-os numa ordem hierárquica.
- Poupança de tempo: Com um índice, os leitores podem saltar rapidamente para os tópicos desejados sem terem de percorrer o documento durante muito tempo.
- Atualização automática: Depois de um índice ter sido criado no Word, pode ser atualizado com um clique quando são adicionadas novas secções ou quando os capítulos existentes são renomeados.
- Impressão profissional: Um índice claramente estruturado transmite profissionalismo e é frequentemente um pré-requisito para documentos formais, como teses.