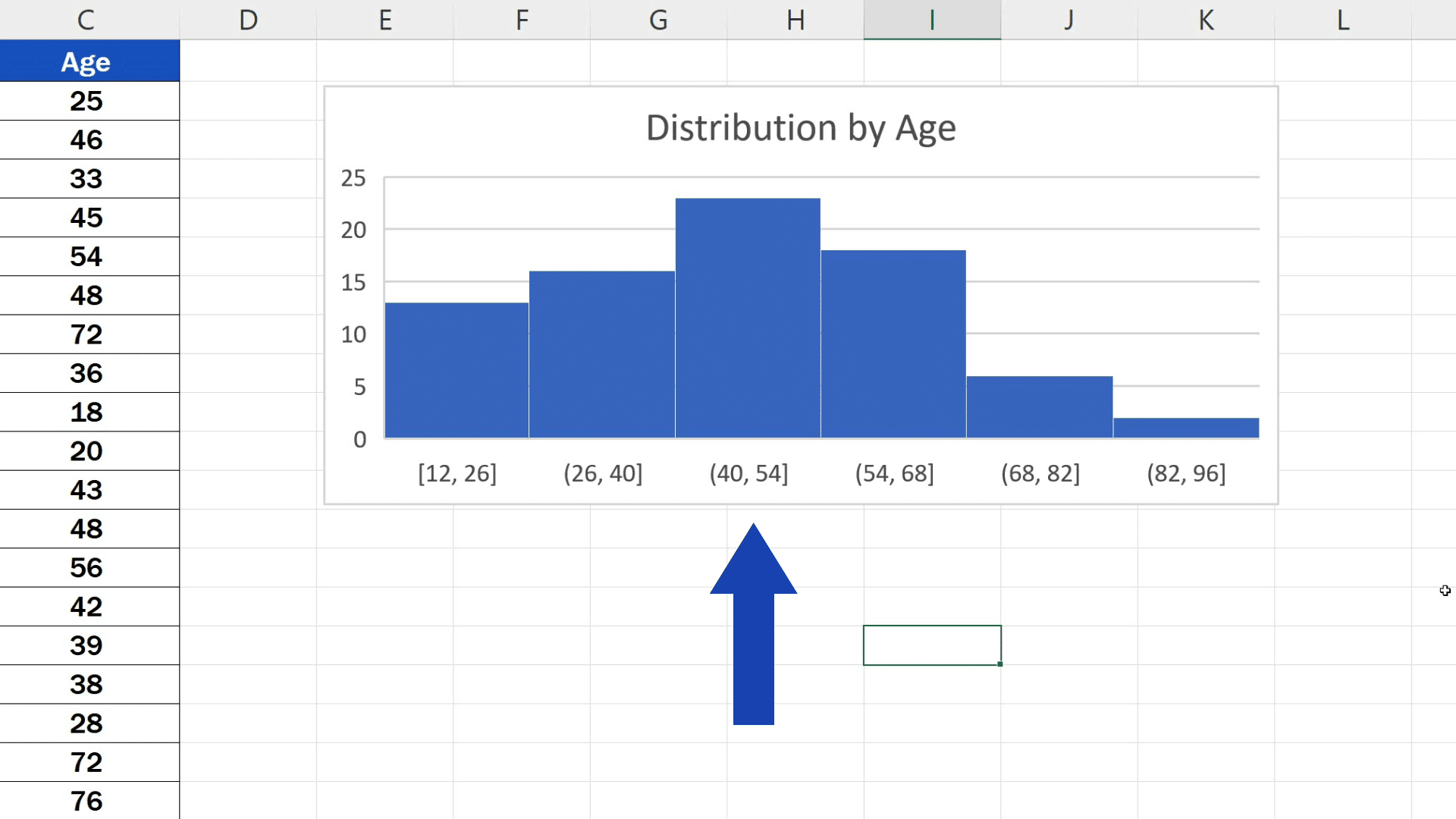265
No Excel, é possível criar claramente histogramas com classes do mesmo tamanho. O Excel também calcula as frequências acumuladas automaticamente
Criando um histograma no Excel – como funciona
Se quiser apresentar um histograma, ou seja, a representação gráfica de uma distribuição de frequências, no Excel, só tem de seguir as instruções abaixo.
- Primeiro, active as funções de análise em “Botão Windows” ☻ “Opções do Excel” ☻ “Suplementos” ☻ “Ir para” ☻ “Funções de análise”.
- De seguida, introduza a sua lista original (ordenada) e os limites superiores da classe.
- Em seguida, clique em “Análise de dados” no separador “Dados” (esta ferramenta só está disponível depois de as funções de análise terem sido activadas, ver ponto 1).
- De seguida, clique em “Inserir” e depois em “Inserir gráfico estatístico” e “Histograma”. Em alternativa, pode ir para “Gráficos recomendados” através do separador “Todos os gráficos”.
- Clique na primeira célula de uma nova coluna para o intervalo de saída e assinale as caixas “Cumulative frequencies” (Frequências acumuladas) e “Chart display” (Apresentação do gráfico). Em seguida, crie o histograma.
De seguida: Formatar o histograma
No início, o gráfico no Excel parece um gráfico de barras. Por isso, clique com o botão direito do rato numa coluna e abra “Formatar eixo”.
- Selecionar as opções que pretende utilizar para a formatação. Exemplo: Selecione o separador “Opções de linha” e altere a “Largura do espaçamento” para “Sem espaçamento”.
- Agora pode selecionar a “Linha de cor única” e uma cor em “Cor da moldura” e alterar a espessura da moldura em “Tipo de moldura” para 2pt, por exemplo, para diferenciar as classes individuais.