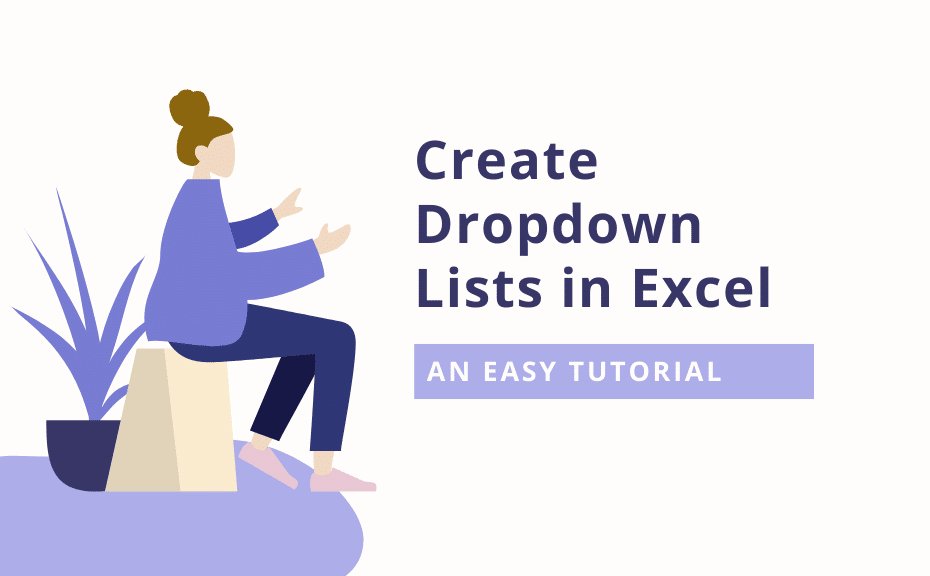148
Criar um dropdown no Excel vale a pena se você só quiser inserir valores fixos em um campo
Criar dropdown no Excel – Mostrar ferramentas de desenvolvedor no Excel
Antes de poder criar um dropdown do Excel, poderá ser necessário ativar o separador “Ferramentas de programador”. Se não conseguir executar algumas funções, também vale a pena cancelar a proteção contra escrita do Excel.
- Clique no separador “Ficheiro” no canto superior esquerdo.
- Na barra lateral esquerda, clique em “Opções”. Nas versões mais antigas do Excel (como o Excel 2007), pode aceder às opções através do ícone de início esférico no canto superior esquerdo e o caminho para as ferramentas de programador (consulte o ponto 4) também difere ligeiramente.
- Na nova janela, selecione a entrada “Personalizar o friso” à esquerda.
- No lado direito, procure o termo “Ferramentas de desenvolvedor” e marque a caixa à esquerda dele.
- Confirme as alterações com “OK”.
Criar lista pendente no Excel
Criar uma lista pendente no Excel em apenas alguns cliques graças ao menu de ferramentas do programador.
- Clique no separador “Ferramentas do programador”.
- Clique no botão “Insert” (Inserir) na secção “Controls” (Controlos).
- No menu pendente, selecione o segundo ícone a partir do canto superior esquerdo na secção “Controlos de formulário”.
- Utilize o rato para desenhar a lista pendente diretamente na folha de cálculo do Excel.
Inserir entradas na lista pendente
Agora tem uma lista pendente, mas ainda não tem entradas. Para que a lista pendente tenha dados que possa apresentar, é necessário determinar as células a partir das quais estes devem ser obtidos. Se pretender procurar valores específicos no documento, utilize a função PROCV do Excel.
- Clique com o botão direito do rato na lista pendente e selecione “Controlo de formato”.
- Agora clique no ícone à direita da linha de entrada para a opção “Input area” (Área de entrada).
- Arraste uma área na folha de cálculo do Excel onde pretende que os valores apareçam mais tarde.
- Pressione a tecla Enter para confirmar a entrada.
- Especifique o número de linhas na lista e termine premindo “OK”.