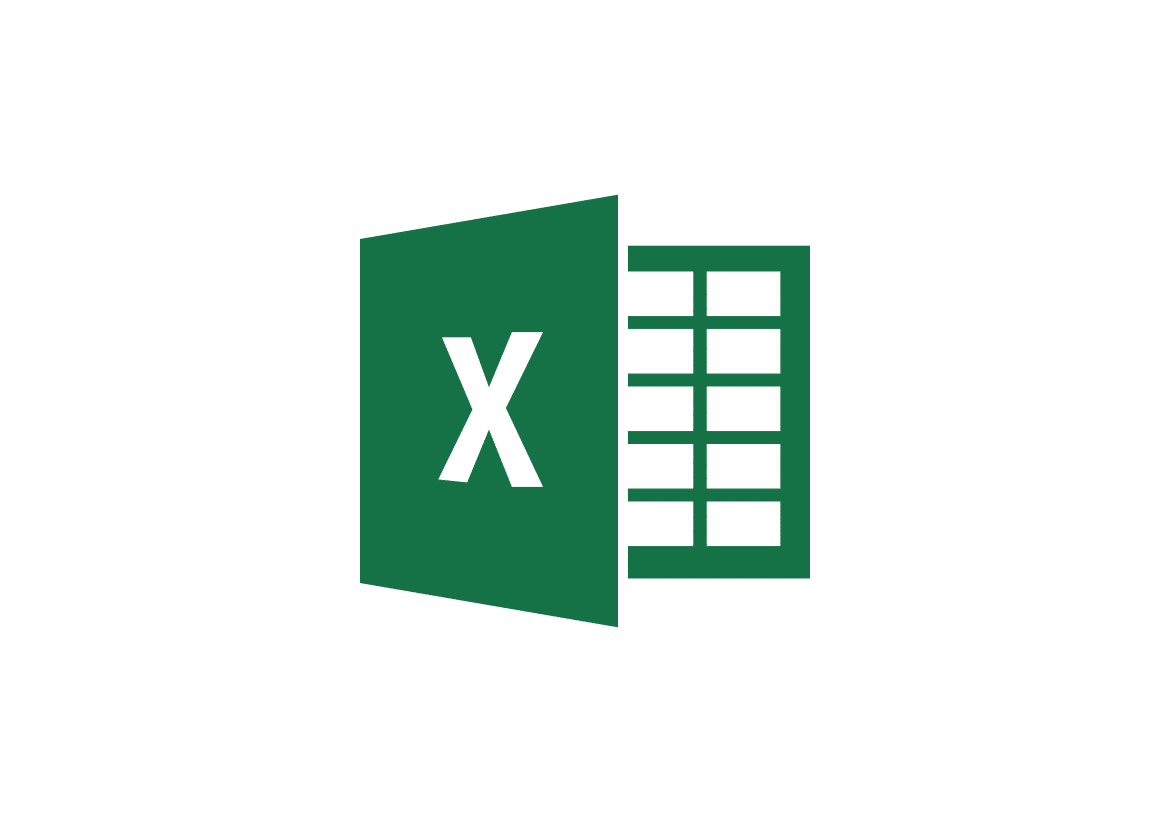1.1K
No Excel pode formatar células quadradas de duas maneiras. Nesta dica prática aprenderá quais os caminhos que estão abertos para si e como pode proceder.
Primeiro método: formatar células quadradas no Excel através do menu
O menu permite formatar as células de uma tabela Excel. Com apenas alguns cliques, pode certificar-se de que as suas células estão quadradas.
- Seleccionar “Start” no menu e marcar a área da tabela que deseja formatar.
- Se quiser que todas as células da tabela sejam quadradas, seleccione a área inteira premindo [Ctrl] + [A].
- Clique na área “Cells” na fita e clique em “Format”.
- Seleccionar primeiro “Altura da célula” e depois “Largura da coluna” para formatar as células individuais em altura e largura.
- No entanto, é preciso saber quais os valores que resultam em células quadradas. Este é o caso, por exemplo, com uma altura de célula de 26,25 e uma largura de coluna de 4,29.
Segundo método: células quadradas em Excel com o rato
Opção segundo: formatar as células em Excel com o rato
- Primeiro seleccione a área da tabela que deseja formatar. Se quiser seleccionar tudo, prima [Ctrl] + [A].
- Agora arraste primeiro as células para a largura desejada da coluna. Para isso, coloque o rato na subdivisão entre a coluna A e a coluna B.
- Depois fazer o mesmo com a altura da célula. Para tal, colocar o ponteiro do rato na fronteira entre a primeira e a segunda fila. Assim que a altura actual for exibida, arraste o limite para o valor desejado, mantendo pressionado o botão do rato.
- Se seleccionar o mesmo valor para altura e largura, as células são quadradas.