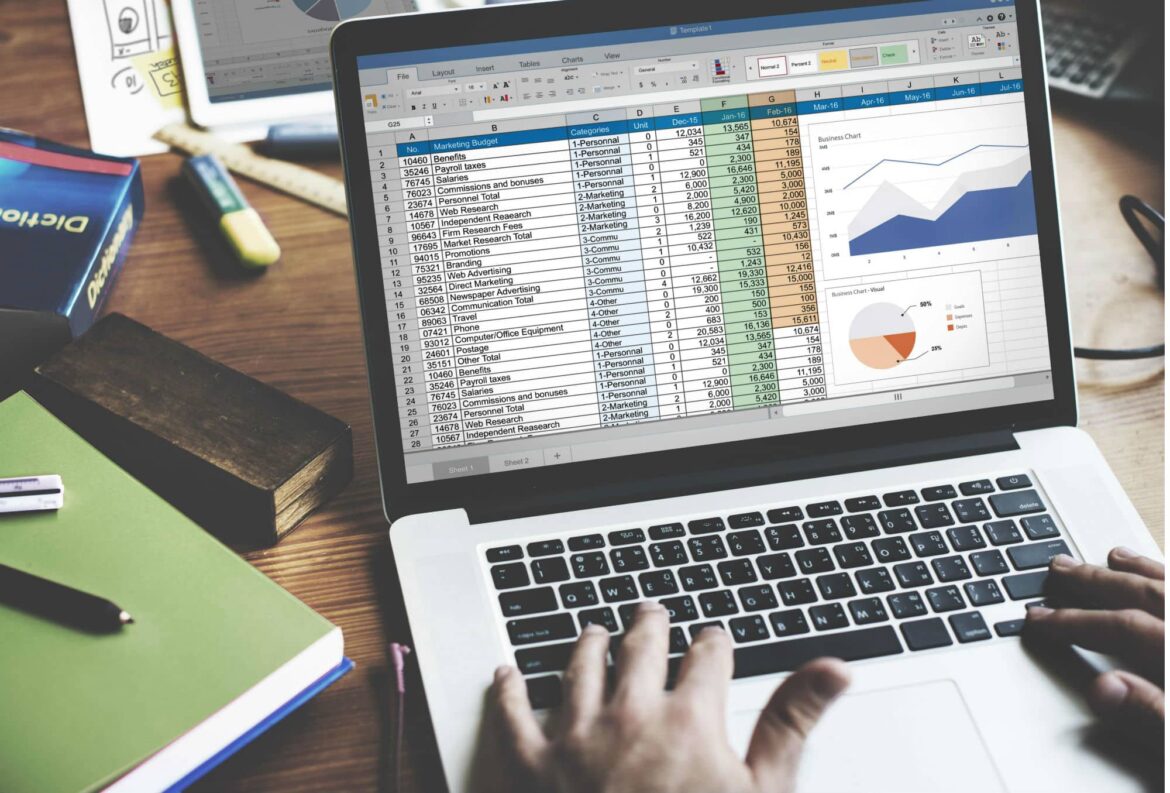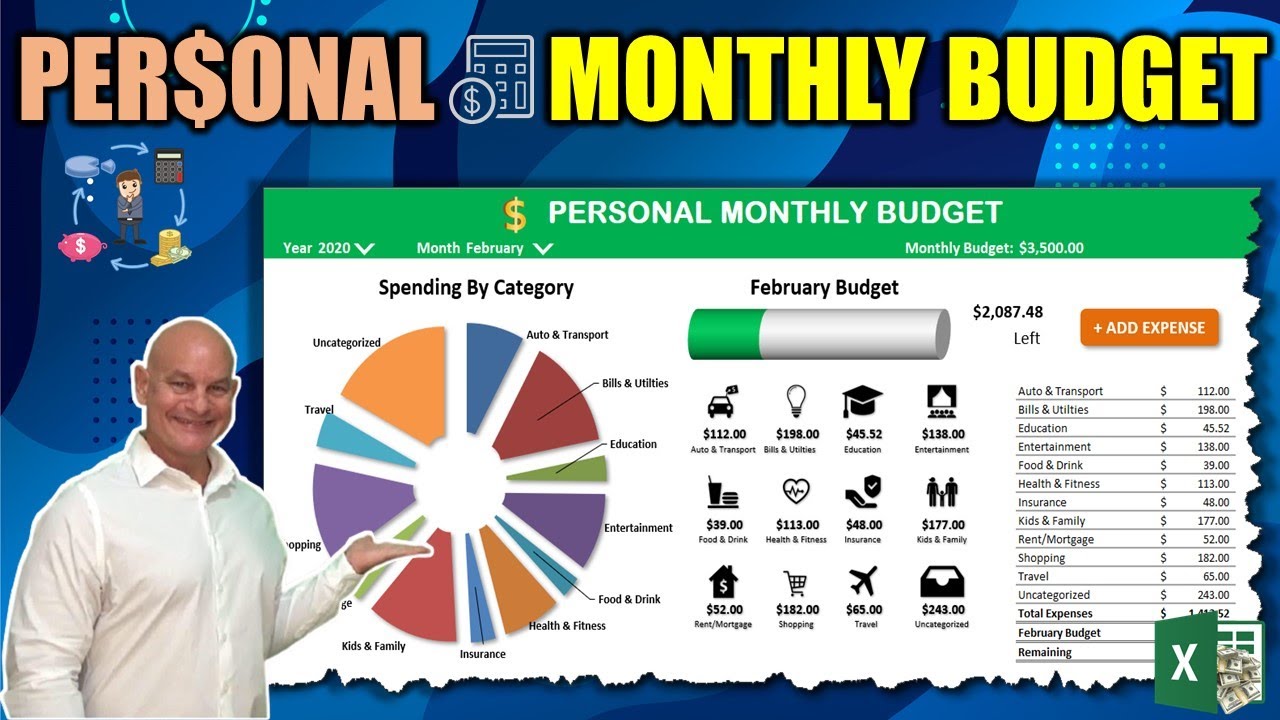811
É prático se você mesmo criar um livro de orçamento com Excel. Desta forma, tem sempre uma visão geral dos seus rendimentos e despesas para um dado mês
Como criar o seu próprio livro orçamental com Excel passo a passo
Para criar um livro de orçamento com Excel, deve primeiro assegurar-se de que tem uma visão geral. Para o fazer, siga os passos individuais.
- Abrir Excel e guardar o novo documento sob o nome “Budget book” com o ano corrente. Etiquetas semelhantes também são possíveis.
- Clique no sinal de mais na área inferior para adicionar uma nova folha de cálculo. Siga este passo até ter 13 folhas de cálculo individuais.
- Renomeie as folhas de cálculo no passo seguinte, clicando primeiro com o botão direito em “Tabela 1” e depois seleccionando “Renomear” para introduzir “Janeiro”. Continue até ao mês “Dezembro” e introduza “Balanço” ou “Resumo Anual” para a 13ª folha de cálculo.
- Então voltar a Janeiro e escrever um título como “Overview of my income and expenditure in January”.
- Below this, faça duas tabelas separadas, uma para os seus rendimentos e outra para as suas despesas. Note-se os montantes, o total e o excedente. Comparar isto com a imagem.
- Copiar a tabela em todas as folhas de cálculo de “Janeiro” a “Dezembro”. Alterar o mês no cabeçalho manualmente em cada caso.
- Agora introduza todas as receitas e despesas fixas nas folhas de cálculo, clicando na folha de cálculo “Janeiro”. Seleccione a primeira célula [A1] aqui e depois prima a tecla [Shift] e depois clique na folha de trabalho “Dezembro”. Agora todas as folhas de cálculo estão seleccionadas. Introduza todas as receitas e despesas que são fixas. Desta forma, as quantidades estão agora em todas as folhas de cálculo.
Determinar o total, o excedente e o saldo
Após ter criado tudo, pode agora introduzir os montantes variáveis no seu livro de orçamento mês a mês. Em seguida, deve primeiro criar o total, depois o excedente e finalmente também o balanço ou a síntese anual.
- Para encontrar o total, introduzir o comando “=SUM(B3:B5)” na célula sem as vírgulas invertidas. Este comando aplica-se ao exemplo. No seu caso, provavelmente haverá outras células para “B3” e “B5”.
- Você determina o excedente subtraindo o rendimento com as despesas. No exemplo, isto significa que se introduz “=Cx-Cx” sem vírgulas invertidas. Substitua os dois “x “s pelas linhas da sua mesa, e provavelmente também terá de ajustar a letra da coluna correspondente da sua mesa.
- Agora criar uma tabela com o mês, as receitas, as despesas bem como os lucros ou perdas na folha de trabalho “Balanço” ou “Síntese anual”. Ver também a imagem
- Para assegurar que todos os rendimentos são transferidos correctamente, introduzir “=Janeiro!D6” (ou a letra correspondente da coluna e o número da linha) para Janeiro na célula correspondente sem aspas. Para as despesas, introduzir “=Janeiro!D13”, também sem aspas, e para “Lucro/Perda” novamente sem as aspas “Janeiro!E13”. Depois ajusta esta fórmula por mês e obtém uma visão geral das suas receitas e despesas para o ano inteiro.