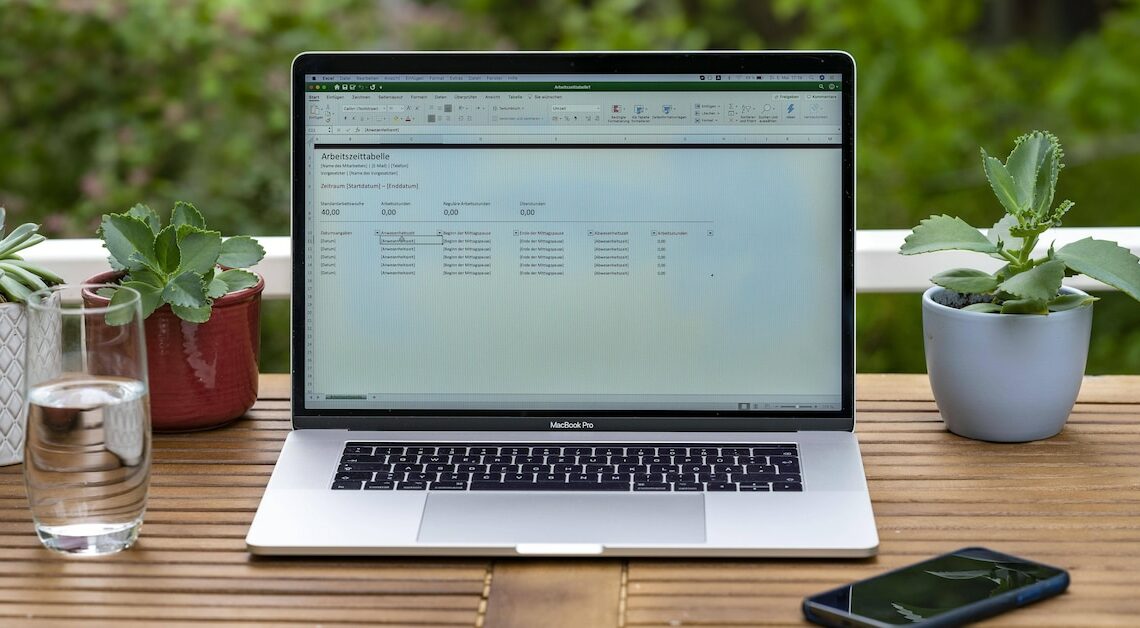É possível criar facilmente um mapa de serviço com o Excel. A tabela de horários de trabalho é criada rapidamente e pode ser facilmente modificada
Criar um mapa de serviço em Excel – como proceder
Se o seu trabalho implica alterar o horário de trabalho, pode facilmente manter uma visão geral com um mapa de serviço. Para a escala de serviço, começa por criar uma “estrutura básica” no Excel, na qual, mais tarde, apenas introduz os respectivos turnos. Por uma questão de simplicidade, o nosso exemplo de rota consiste apenas em dois turnos, um turno da manhã e um turno da tarde.
- Coluna A: A primeira linha tem o nome “Data”. Na segunda linha, clique com o botão direito do rato para abrir o menu de contexto. Depois de ter clicado em “Formatar células”, selecione o separador “Números” no passo seguinte. Em Categoria, selecione “Data” e, do lado direito, selecione o formato “Dia da semana e data”. Por fim, confirme a sua seleção com o botão “OK”.
- Célula A2: Depois de ter clicado na célula A2, verá um pequeno quadrado preto no canto inferior direito. Se mover o ponteiro do rato sobre ele e arrastar o quadrado para baixo com o botão esquerdo do rato premido, a data será introduzida consecutivamente.
- Coluna B: A célula B1 recebe o título “Turno da manhã”. Coluna C: Introduzir o texto “Turno da tarde” na célula C1. Coluna D: Para esta coluna, selecione o título “Notas”.
- Formatação: Por razões visuais, é aconselhável que as colunas B e C tenham o mesmo tamanho. Para o fazer, clique com o botão direito do rato no respetivo cabeçalho da coluna e selecione a opção “Largura da coluna” no menu de contexto.
- Em alternativa, utilize o rato para arrastar a coluna B para a largura pretendida. Em seguida, clique na coluna B e vá para a área “Área de transferência” no friso do separador “Início”. Aí, clique primeiro no ícone da vassoura “Transferir formato” e depois na coluna C. Se necessário, arraste a coluna D para um tamanho maior.
Rota do Excel – os retoques finais
Finalmente, ainda há alguns ajustes visuais a fazer, tais como os tipos de letra do Excel, o tamanho da letra e a fixação da linha superior. Em primeiro lugar, clique no número 1 na margem esquerda. Isto seleciona a linha inteira. Isto tem a vantagem de poder formatar o conteúdo de todas as colunas da primeira linha ao mesmo tempo.
- Uma vez ativado o separador “Start”, faça as definições correspondentes nas duas áreas do friso “Font” e “Alignment”.
- Por exemplo, é uma boa ideia selecionar um tipo de letra ligeiramente maior para o cabeçalho, apresentá-lo a negrito e alinhá-lo ao centro. Em seguida, mude do separador “Iniciar” para o separador “Ver” na barra de menus.
- No friso do separador “View” (Ver), vai primeiro para a área “Window” (Janela). Em seguida, clique no item de menu “Fixar janela” e na opção “Fixar linha superior” no menu de contexto. Isto significa que a primeira linha permanece sempre visível, independentemente da posição em que se encontre na tabela
- Por fim, também pode personalizar a moldura da tabela de acordo com as suas necessidades. Para tal, selecione o quadro completo ou a subárea correspondente. Em seguida, prima o botão direito do rato e clique em “Formatar células” no menu de contexto.
- Depois de ativar o separador “Borders”, são apresentadas as várias opções de design. Também encontra o ícone da cor de preenchimento na área “Tipos de letra”, que pode utilizar para realçar células, linhas ou colunas individuais a cores.
Rotação Excel – para vários empregados ou como uma rotação anual
Se necessitar do mapa de serviço para organizar vários trabalhadores, também pode utilizar a pequena folha de cálculo Excel. No entanto, não deve haver mais do que um máximo de dez trabalhadores. Caso contrário, o mapa de serviço em Excel tornar-se-á rapidamente confuso.
- Uma opção para utilizar o mapa de serviço para vários funcionários é utilizar abreviaturas. Atribua uma abreviatura única a cada colaborador e, em seguida, introduza as abreviaturas na respectiva coluna de turnos.
- Em alternativa, adicione semanas de calendário à rotação no Excel na coluna A e introduza os nomes dos empregados por baixo. Depois de ter criado a primeira semana de calendário, copie as outras e altere apenas o número de semanas.
- Se pretender criar um mapa de serviço para um ano inteiro, crie a primeira folha de cálculo para um mês. Em seguida, copie a folha de cálculo na pasta Excel um total de onze vezes, de modo a obter doze folhas de cálculo. Altere a primeira coluna “Data” em cada um dos mapas de serviço. Em seguida, atribua às folhas de cálculo individuais do Excel os nomes dos meses correspondentes no separador inferior do nome do livro de trabalho: