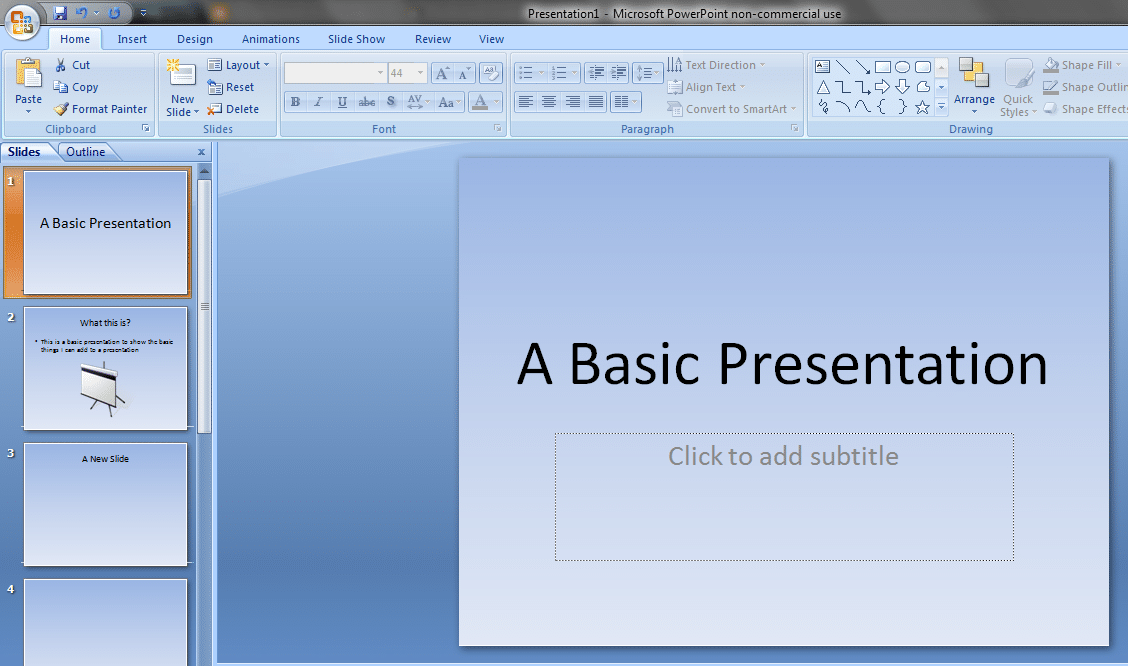1K
O fundo de uma apresentação em Open Office pode ser alterado com apenas alguns cliques. Pode definir uma cor diferente, um padrão ou a sua imagem individual como o fundo da sua apresentação.
Definir a cor do fundo em Open Office
Se quiser simplesmente dar ao fundo da sua apresentação uma nova camada de tinta, isto pode ser facilmente conseguido a partir do menu Configurar Página.
- Primeiro, basta clicar com o botão direito do rato em qualquer parte do fundo e seleccionar “Slide” a partir do menu pop-up. Depois clique em “Configurar página”.
- Abre-se uma nova janela na qual se selecciona a opção “Cor” no canto superior esquerdo do recheio.
- Pode também definir certos padrões como pano de fundo. Também os selecciona utilizando o menu descrito acima, excepto que em vez de cor selecciona padrão.
Ponha a sua própria imagem como pano de fundo de uma apresentação em Open Office
Se quiser usar a sua própria imagem como fundo para a sua apresentação, então precisa de importar o ficheiro como um bitmap para o Open Office.
- Clique em “Formatar” no menu e seleccione “Área” ☻ “Bitmap Pattern: Importar”. Aqui deve agora seleccionar o ficheiro que pretende inserir como imagem de fundo.
- Quando tiver importado o bitmap, tem de ir a Formato ☻ Página ☻ Fundo e lá pode seleccionar o seu ficheiro sob os bitmaps e defini-lo como fundo.
- Se já terminou a sua apresentação mas o ficheiro Open Office é muito grande, o “Minimizador de Apresentação” gratuito poderia ajudá-lo. A ferramenta gratuita reduz o tamanho da apresentação sem qualquer perda visível de qualidade, mas com um ganho significativo no espaço de armazenamento.