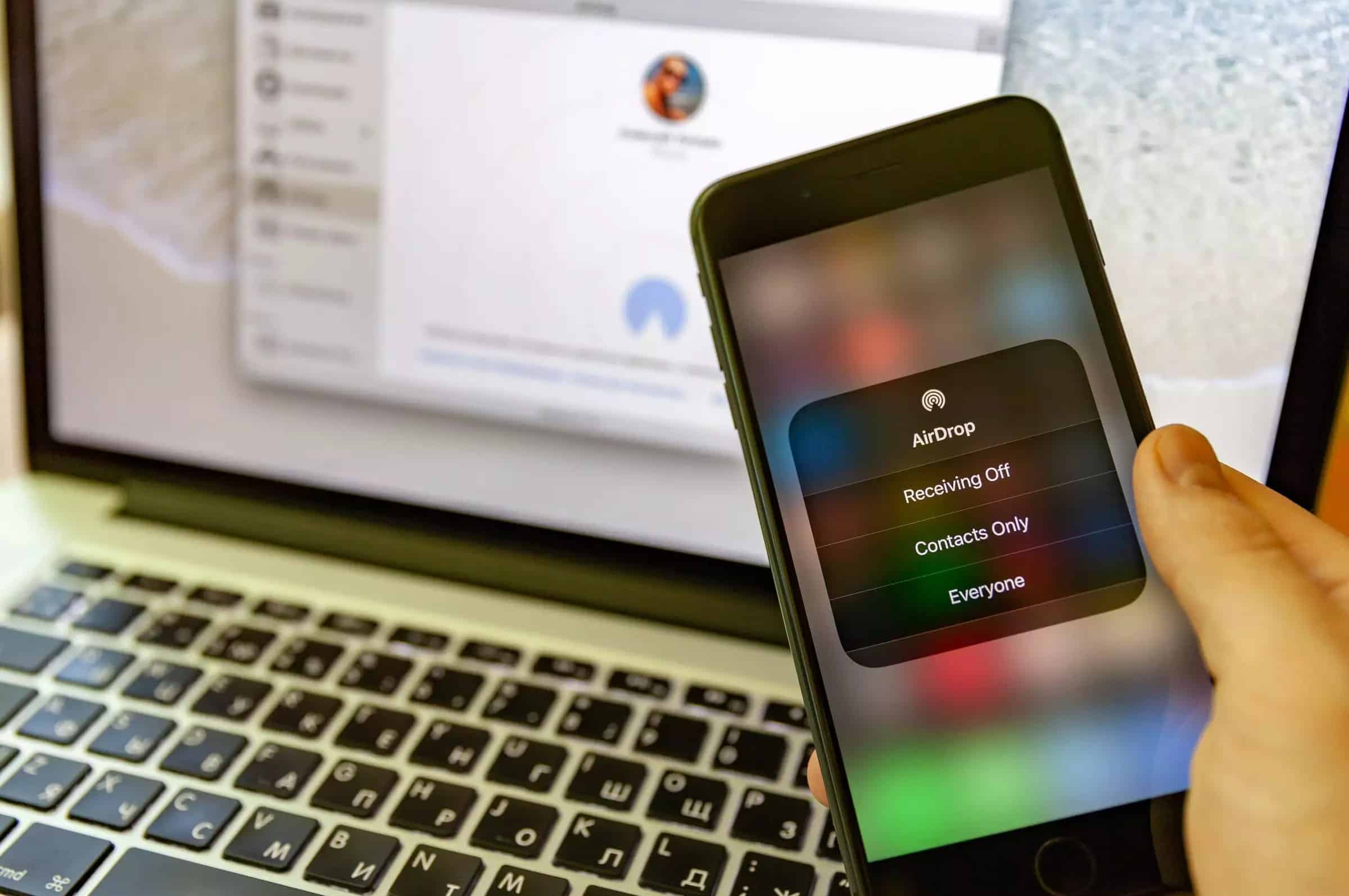Com AirDrop pode trocar dados entre MacBooks e dispositivos iOS, mas AirDrop não funciona para Windows. Para utilizar esta função no Windows, é necessário ter acesso a alternativas AirDrop.
Airdrop alternativa: Transferência de dados via Filedrop no Windows
Com o freeware Filedrop pode trocar ficheiros entre dois ou mais computadores. Já não são necessários paus USB irritantes. Tanto os computadores Mac como os computadores Windows são suportados. Diz-se também que o programa é compatível com o Windows 11.
- Instalar o software livre. Note-se que tanto o remetente como o receptor devem ter o programa instalado, a fim de permitir a transmissão de dados mais tarde. É também importante que active as permissões de firewall em conformidade quando instalar o Fildrop para que a transferência de ficheiros funcione.
- Ao iniciar o Filedrop, verá todos os PCs ligados na rede em que instalou e iniciou o freeware. Use Drag&Drop para mover os seus ficheiros para o ícone do computador receptor. Em seguida, confirmar a transferência de dados. Também pode receber dados ao contrário.
- Pode usar o Filedrop para transferir dados entre Mac e Windows. Descarregue a aplicação Mac e transfira os seus ficheiros arrastando o ficheiro para o ícone do receptor.
- iPhone users also benefit from the software. Com a aplicação iOS, pode transferir sem fios ficheiros do seu computador Windows para iPhones, iPad e iPod touch.
Windows: NitroShare como alternativa AirDrop
O programa NitroShare assegura que pode transferir dados entre vários computadores que se encontram na mesma rede ou WLAN. Pode executar a aplicação sob Linux, Windows – incluindo Windows 11 – e Mac OS X.
- Instale o software livre no seu PC. Mais uma vez, certifique-se de que NitroShare está instalado em todos os computadores entre os quais os dados devem ser trocados.
- Após a instalação estar concluída, iniciar a transferência de dados. NitroShare utiliza “Share Boxes” para a transferência de dados. Arraste o ficheiro a ser enviado para a ShareBox e seleccione o destinatário.
Windows 10: Partilha de ficheiros e URLs com Near Share
Near Share – ou por vezes chamado Nearby Shre – permite a transferência de dados entre o Windows 10 e outros dispositivos no seu ambiente. Esta função pode ser utilizada em qualquer PC que execute este sistema operativo. O requisito básico é que ambos os PCs tenham Bluetooth e estejam a executar o Windows 10 ou Windows 11.
- Para activar o Near Share, chamar as definições do Windows, mudar para “System” e clicar na entrada “Sharing”.
- Partilha de documentos é feita através do File Explorer: abra a pasta de destino no seu PC, seleccione o ficheiro desejado e clique com o botão direito do rato para abrir o separador “Partilha”.
- As ligações à Internet podem ser partilhadas no Microsoft Edge: Abra a página web que deseja partilhar e seleccione “Partilhar”.