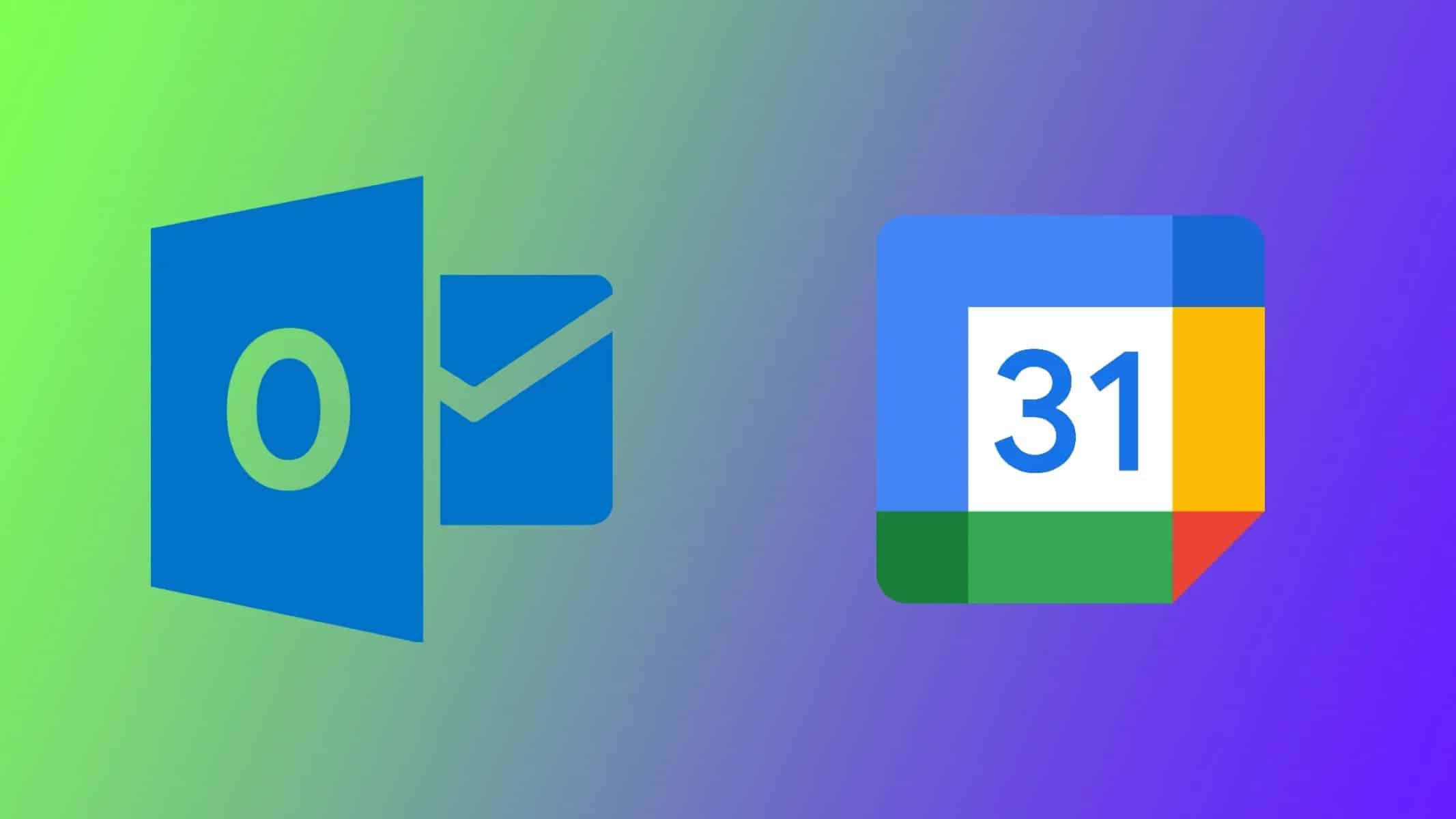194
Pode sincronizar automaticamente os seus compromissos no Calendário Google com o Outlook. Para tal, é necessário subscrever o calendário do Google no Outlook
Sincronizar automaticamente os compromissos no Google Calendar com o Outlook
A sincronização entre o Calendário Google e o Outlook não é, infelizmente, possível em ambas as direcções. Isto significa que, embora os compromissos do Google Calendar sejam apresentados no Outlook, a sincronização não funciona na outra direção. Por conseguinte, um compromisso introduzido no Outlook não é apresentado no Google Calendar, mas no sentido inverso sim. A sincronização bidirecional ainda não é possível sem problemas.
- Para apresentar os seus compromissos no Google Calendar no Outlook, tem de subscrever o Google Calendar
- Depois de iniciar sessão no Google Calendar, clique na roda dentada no canto superior direito e abra as definições.
- Aqui, seleciona o calendário pretendido e clica em “Integrar calendário”.
- Agora, copia a ligação em “Endereço privado em formato iCal”.
- Agora abra o Outlook e clique em “Ficheiro”.
- Clique no botão “Definições de conta” e depois também em “Definições de conta” no menu que se abre.
- Navegue até ao separador “Calendário da Internet” e clique em “Novo”.
- Cole o endereço que acabou de copiar no campo de texto e clique em “Adicionar”. Todas as suas entradas do Google devem agora aparecer também no Outlook.