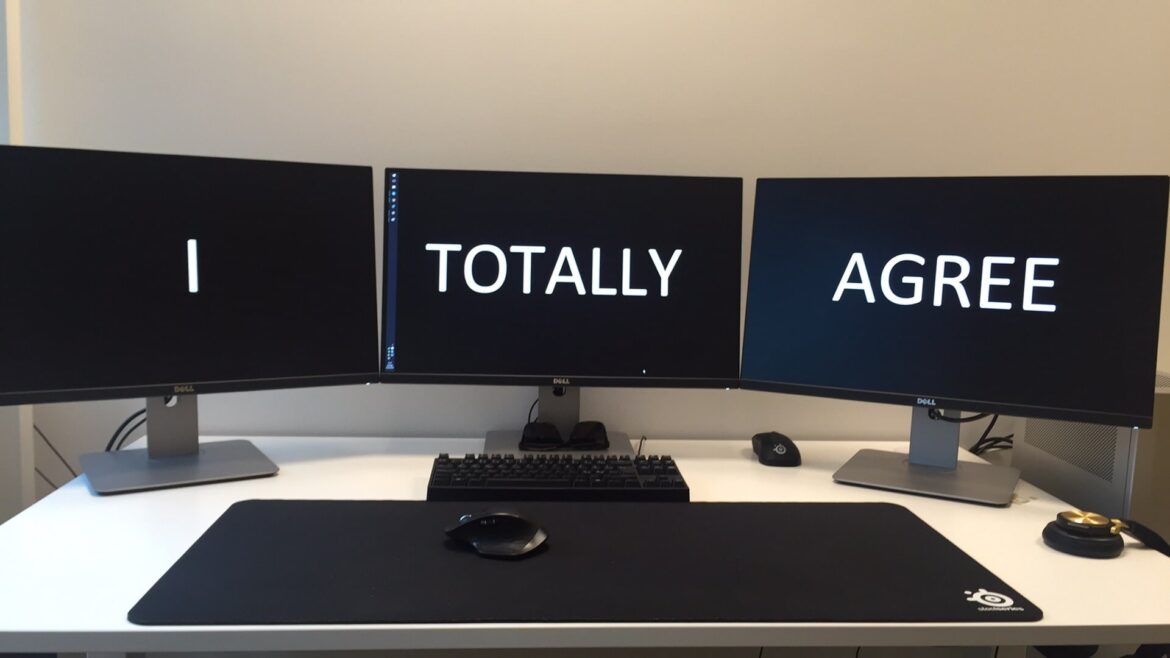1.6K
Existem várias maneiras de descobrir qual o monitor que tem. Depende também da versão do Windows instalada no PC.
Que monitor tenho – descubra através do Windows
Pode verificar que monitor se encontra directamente no sistema no Windows 8.1, por exemplo. Para o fazer, clique com o botão direito do rato no ambiente de trabalho e seleccione “Resolução de ecrã”. Em Display encontrará então o monitor ligado.
- No Windows 10, também se pode encontrar o monitor através do ambiente de trabalho. Aí, seleccionar “Display settings” com o botão direito do rato. Sob as configurações avançadas de visualização, procurar o item “Propriedades do adaptador de visualização”. Aí encontrará o monitor.
- Manualmente, pode aprender mais sobre o monitor ao encontrar o número do modelo. Num ecrã padrão, encontra-se tanto na extremidade superior como na inferior. Pode então introduzir o número num motor de busca juntamente com o fabricante.
- Pode também utilizar as definições do ecrã para verificar qual a melhor resolução para o ecrã. Sob a opção Resolução de Ecrã, encontrará um item marcado Recomendado. Isto irá então mostrar-lhe a resolução do monitor.
Determinar monitor via consola
Além dos métodos manuais, também pode consultar as informações do monitor através da consola Powershell no Windows 10. Para iniciar a consulta, deve primeiro abrir a consola como administrador. Para o fazer, prima Win+X e seleccione Powershell (Administrador).
- Para o fabricante, deve agora introduzir o comando mencionado no ponto seguinte. A consola mostrar-lhe-á então as três primeiras letras do nome do fabricante.
- get-wmiobject wmimonitorid -namespace root\wmi