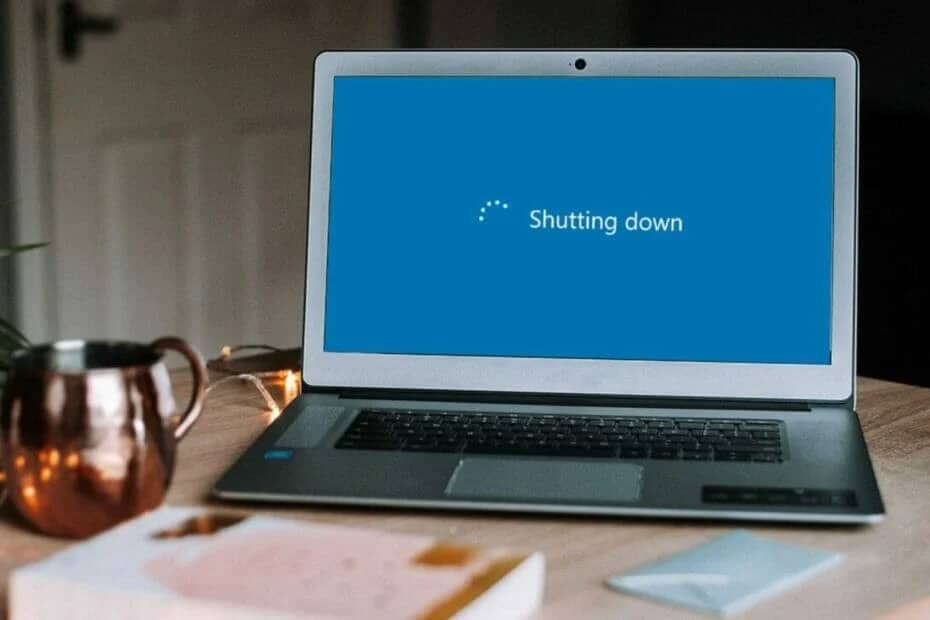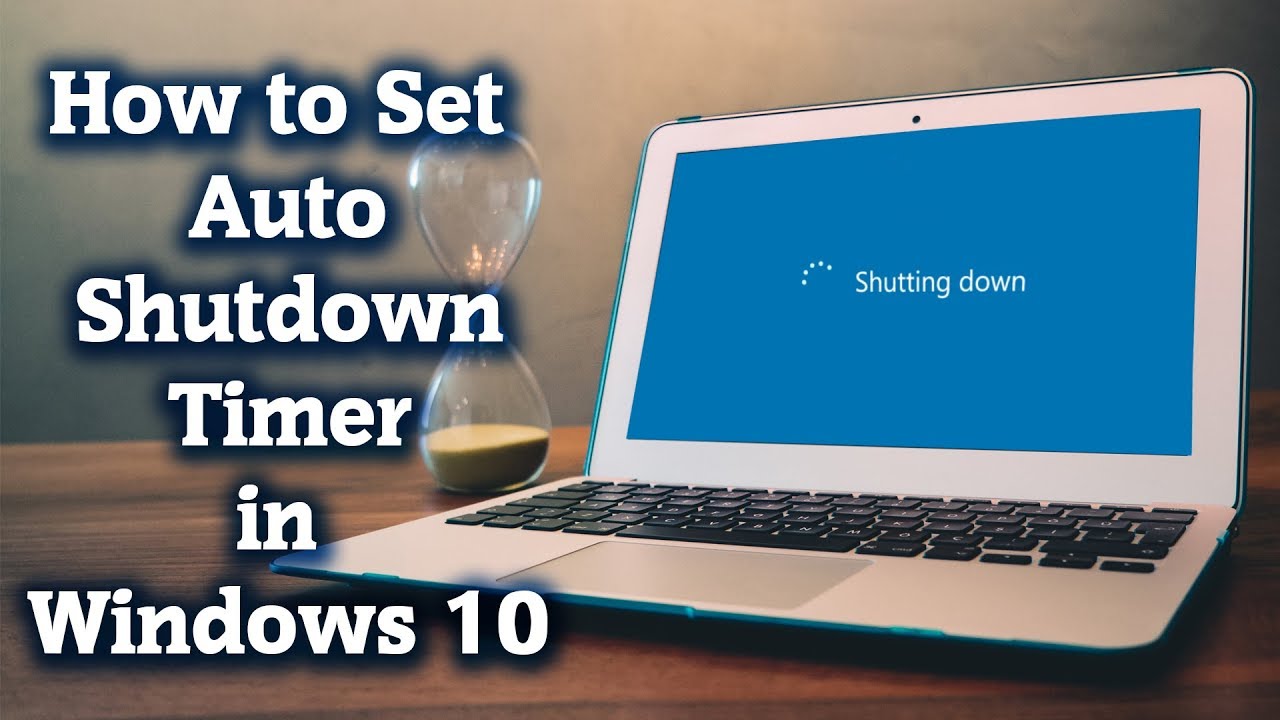209
Pode desligar o seu PC automaticamente após um determinado período de tempo. Existem vários métodos disponíveis para o fazer
Desligar o PC automaticamente depois de um certo tempo: Como funciona com shutdown.exe
Não é necessária uma ferramenta adicional para desligar automaticamente o computador ou portátil após um determinado período de tempo. O Windows pode fazer isso automaticamente através da consola do Windows.
- Prima [Win] + [R] no teclado para abrir a janela Executar e introduza cmd. Confirme com OK.
- De seguida, introduza o comando shutdown -s -t xxxx. O xxxx representa o tempo em segundos após o qual o PC deve desligar-se. Por exemplo, duas horas são 7200 segundos, enquanto quatro horas são 14400 segundos.
- Se pretender desligar o PC diretamente, não precisa de introduzir -t xxxx. Em seguida, confirme o comando de encerramento com [Enter].
- Também pode criar um atalho executável a partir daqui. Para o fazer, clique com o botão direito do rato no ambiente de trabalho, selecione Novo e depois Atalho. Introduza o código no campo para o local de armazenamento, siga os passos seguintes e guarde tudo no final com Finish.
- Nota: Se pretender cancelar o encerramento, introduza shutdown-a. Se não quiser desligar o computador mas quiser hibernar ou reiniciá-lo, introduza -h ou -n. Para mais opções, basta digitar shutdown na consola do Windows e o Windows apresenta-lhe todos os comandos disponíveis.
Desligar o PC automaticamente através do Programador de Tarefas do Windows: Instruções
Também pode utilizar o Programador de Tarefas do Windows para desligar o seu PC automaticamente.
- Nota: Pode utilizar o programador de tarefas para automatizar o processo. Por exemplo, pode definir o PC para se desligar automaticamente à meia-noite, de segunda a sexta-feira, se não o utilizar durante 30 minutos
- Abra novamente a janela Executar e introduza taskschd.msc e confirme com OK. Em alternativa, introduza Agendador de Tarefas no campo de pesquisa
- Pode utilizar o atalho para executar o comando de encerramento sem a consola. Em alternativa, basta introduzir o comando completo na barra de pesquisa e confirmar. Isto também significa que não é necessário abrir a consola.
- Clique em Criar tarefa no canto superior direito em Ação. Em General, especifique um nome à sua escolha para a ação, por exemplo Shut down.
- Em seguida, assinale Executar com privilégios mais elevados para que a desativação não seja interrompida por outra ação. No separador Trigger (Acionador), defina um acionador que inicie a ação
- Clique em Novo e introduza a hora pretendida. Pode repetir o evento diariamente, semanalmente ou mensalmente. Por exemplo, pode selecionar semanalmente e assinalar a caixa para os dias de segunda a sexta-feira
- Introduza o comando de encerramento no separador Acções. Em Condições, pode definir que o PC só deve ser desligado se não tiver sido utilizado antes.
- Pode fazê-lo assinalando a caixa junto a Só iniciar tarefa se o computador estiver inativo. Por exemplo, introduza 30 minutos como tempo e, em seguida, assinale Reiniciar se o computador estiver inativo durante um período de tempo mais longo.
- No separador Definições, também é possível especificar o que acontece se a tarefa não puder ser executada. Por exemplo, pode especificar que a tarefa deve ser repetida após 30 minutos. Para o fazer, assinale a caixa apropriada e defina o tempo pretendido
Desligar o PC automaticamente: Utilizar o plano de poupança de energia
Também é possível mudar o computador para o modo de hibernação automaticamente. Para o fazer, utilize o plano de poupança de energia do seu sistema.
- Na barra de pesquisa do Windows, introduza o termo plano de poupança de energia. Utilize o rato para selecionar a aplicação para a abrir.
- Clique em Editar definições do plano de energia e, em seguida, na opção Alterar definições avançadas de energia. Nestas definições, pode especificar exatamente quando o PC deve entrar no modo de suspensão.
- Navegue até Poupança de energia e clique no símbolo de mais para apresentar o menu avançado. Selecione Suspender após
- Pode decidir após quantos minutos de inatividade o PC deve entrar no modo de hibernação, clicando no texto realçado a azul. Introduza o número de minutos pretendido
- Confirmar a alteração com Aplicar. Pode então sair do menu com OK.