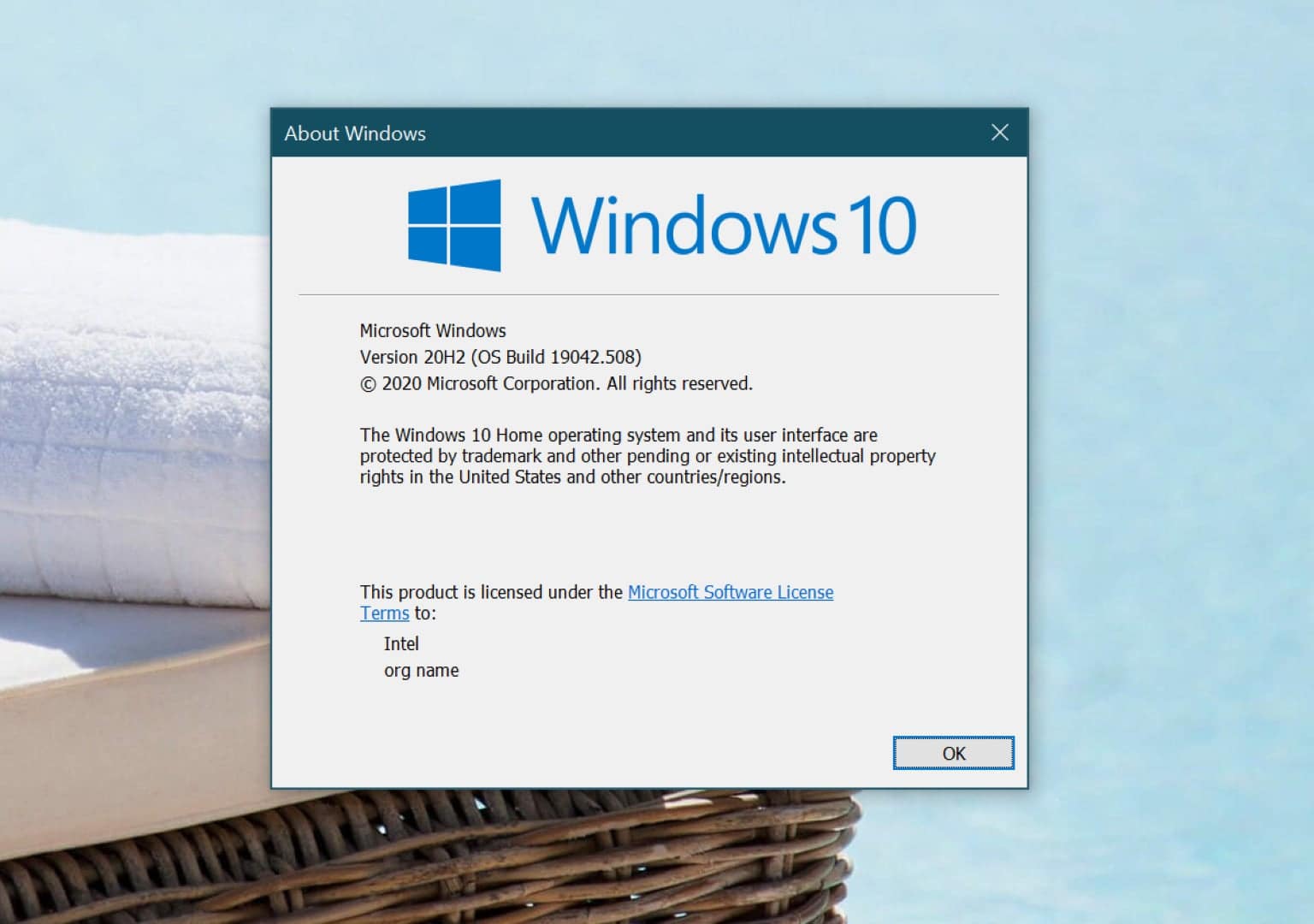126
Istnieją różne sposoby sprawdzenia wersji systemu Windows. Najprostszym sposobem jest użycie kombinacji klawiszy:
Sprawdź wersję systemu Windows: Tak to działa za pomocą kombinacji klawiszy
Aby sprawdzić bieżący numer wersji systemu Windows, należy użyć kombinacji klawiszy. Istnieją dwie kombinacje klawiszy umożliwiające sprawdzenie wersji systemu Windows:
- Klawisz Windows] + [Pauza]: Spowoduje to przejście bezpośrednio do podstawowych informacji o komputerze. Oprócz innych informacji można tu również znaleźć aktualną wersję systemu Windows na komputerze
- Klawisz Windows] + [R] otwiera okno dialogowe Uruchom. Wpisz „winver”. Po naciśnięciu klawisza Return zostanie wyświetlona bieżąca wersja systemu Windows.
- Porada: Jeśli często potrzebujesz informacji istotnych dla systemu, istnieje łatwy sposób na szybki dostęp do nich. W takim przypadku dobrym pomysłem jest zapisanie poleceń z Panelu sterowania bezpośrednio jako ikony w menu Start.
Windows version: To kolejny sposób na dostęp do informacji
Oprócz opisanych już kombinacji klawiszy Microsoft oferuje inne sposoby dostępu do informacji o systemie.
- Najpierw kliknij przycisk Start systemu Windows. Zazwyczaj niebieska ikona Windows znajduje się na dole, w lewym rogu ekranu.
- W menu Start kliknij „Ustawienia”. Następnie przewiń w dół do ostatniej pozycji „Informacje”. Jeśli pracujesz w systemie Windows 11, najpierw otwórz „System”, a następnie przewiń w dół do „Informacje” po prawej stronie strony.
- Po kliknięciu opcji „Informacje” znajdziesz nie tylko wszystkie informacje o wersji systemu Windows. Różne szczegóły dotyczące systemu są również wymienione w sekcji „Info”
- Do celu dotrzesz również wybierając następującą ścieżkę: Panel sterowania ☻ System i zabezpieczenia ☻ System. Pod pozycją menu „System” znajdziesz nie tylko aktualną wersję systemu Windows, ale także kilka innych interesujących informacji o komputerze.
Dlaczego warto znać wersję systemu Windows
Numer wersji nie tylko wskazuje, które funkcje i aktualizacje zabezpieczeń są dostępne, ale także decyduje o kompatybilności oprogramowania i sprzętu.
- Wiele aplikacji wymaga minimalnej wersji systemu Windows do prawidłowego działania.
- Microsoft regularnie wydaje aktualizacje dla systemu Windows, które nie tylko dodają nowe funkcje, ale także usuwają luki w zabezpieczeniach. Zaleca się, aby zawsze aktualizować swoją wersję systemu Windows, aby zapewnić bezpieczeństwo systemu i korzystać z najnowszych funkcji.
- Oprócz metod wymienionych powyżej, istnieją różne narzędzia innych firm. Narzędzia te często oferują zaawansowaną diagnostykę i mogą być pomocne w rozwiązywaniu problemów. Przykładem może być darmowy program Modern Winver dostępny w sklepie Microsoft Store.