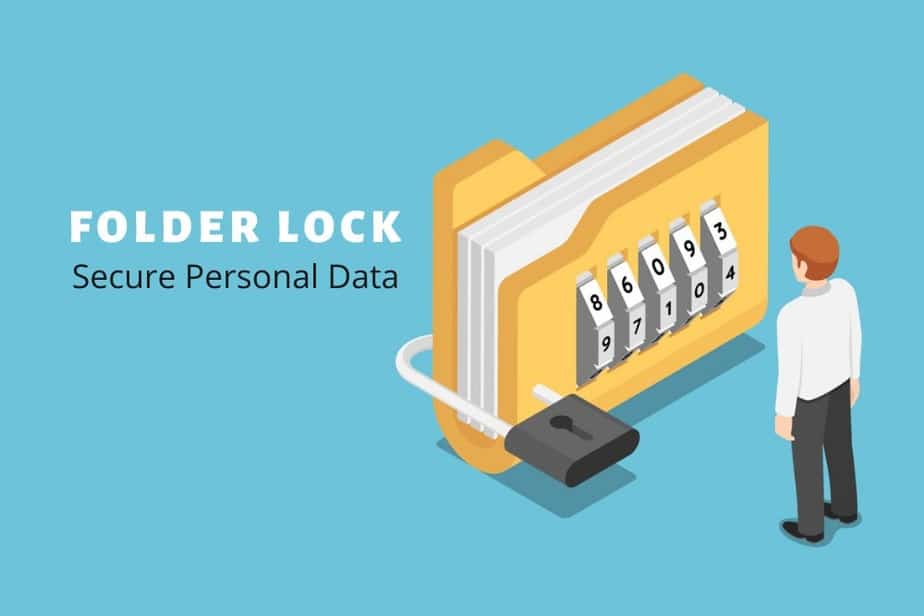Jeśli udostępniasz swój komputer innym osobom, bezpieczniej jest zabezpieczyć pewne dane hasłem. Ten przewodnik pokazuje, jak chronić hasłem całe foldery w systemach Windows 7 i Windows 10.
Windows 7 i Windows 10: Chroń foldery hasłem
W poniższych instrukcjach używamy narzędzia WinRAR. Działa to zarówno w systemie Windows 7, jak i Windows 8 oraz Windows 10.
– Pobierz i zainstaluj darmowy program WinRAR.
– Otwórz program i przejdź do żądanego folderu tutaj.
– Kliknij prawym przyciskiem myszy na odpowiednim folderze i wybierz opcję Dodaj pliki do archiwum….
– W tym miejscu należy kliknąć przycisk Ustaw hasło…. i wprowadź hasło, które jest tak bezpieczne, jak to tylko możliwe. Obejrzyj poniższy film, aby dowiedzieć się, jak w prosty sposób stworzyć bezpieczne hasło.
– Potwierdź proces przyciskiem OK i zamknij drugie okno również przyciskiem OK.
– Archiwum zostanie teraz spakowane i będzie można je otworzyć i rozpakować tylko po podaniu hasła.
Zaszyfruj folder za pomocą 7-Zip
Alternatywnie, inne programy archiwizujące mogą być również używane do szyfrowania folderów w Windows. Można to zrobić bezpłatnie, na przykład za pomocą programu 7-Zip:
– Pobierz i zainstaluj 7-Zip.
– Otwórz program, a następnie przejdź do folderu, który chcesz zaszyfrować.
.
– Kliknij prawym przyciskiem myszy na folderze. Najpierw wybierz 7-Zip, a następnie Dodaj do archiwum…
– Ustaw hasło w sekcji Szyfrowanie. Następnie kliknij przycisk OK, aby utworzyć zaszyfrowane i chronione hasłem archiwum.