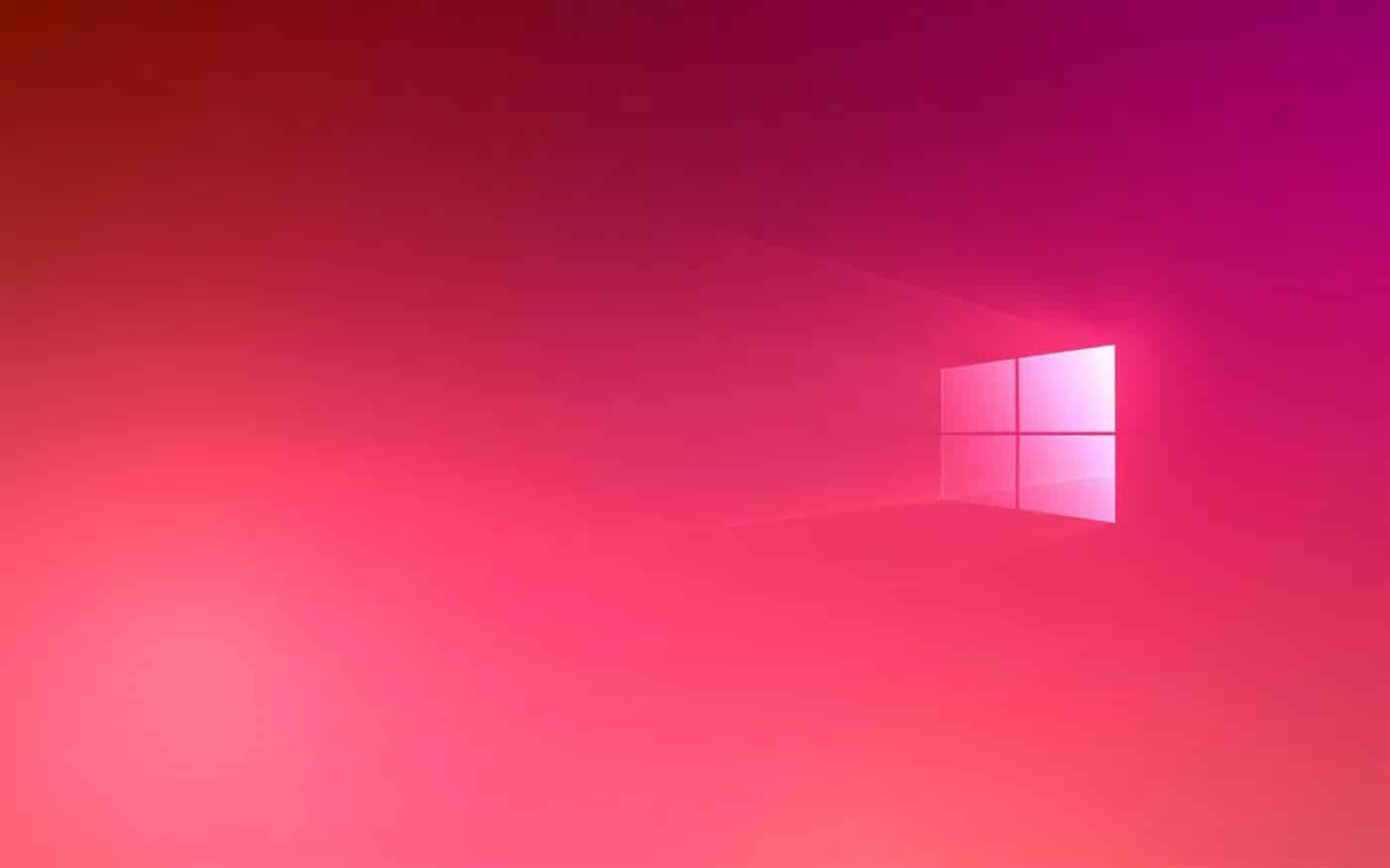1,3K
Windows 11 oferuje nowe możliwości zmiany wyglądu i koloru systemu. Przeczytaj tutaj jakie opcje są dostępne i jak możesz spersonalizować Windows
Zmień kolor i wygląd systemu Windows 11
Windows 11 oferuje wiele nowych sposobów na zmianę koloru, wyglądu i podstawowego wyglądu systemu Windows. W ten sposób można błyskawicznie spersonalizować swój komputer.
- Otwórz ustawienia systemu Windows 11, które można znaleźć w menu Start, poprzez wyszukiwanie lub za pomocą kombinacji klawiszy [klawisz Windows] + [I].
- Wybierz po lewej stronie „Personalizacja”. Tutaj masz możliwość personalizacji wielu składników systemu Windows 11.
- Użyj pozycji „Colours” i „Designs”, aby wybrać, jak chcesz, aby Twój system wyglądał.
- W zakładce „Kolory” możesz spersonalizować swój system. Można wybrać, czy system ma być wyświetlany w trybie jasnym czy ciemnym.
- Wybierając „Kolor akcentujący”, ustawiasz uniwersalny kolor, który może pojawić się we wszystkich aplikacjach i składnikach systemu Windows 11. W tym kolorze wyświetlane są na przykład przyciski w ustawieniach systemu, powiadomienia, części menu Start i elementy wyróżnione.
- Możesz również zlecić automatyczne określenie koloru akcentującego. Windows przeanalizuje obraz tła i wybierze odpowiedni kolor systemowy.
- Za pomocą ustawienia „Efekty przezroczystości” możesz określić, czy chcesz, aby elementy systemu takie jak pasek zadań, tła niektórych aplikacji, menu Start i inne były przezroczyste. W ten sposób kolory Twojego zdjęcia w tle będą minimalnie prześwitywać przez okna, dając efekt szkła.
Windows 11 Designs – jak korzystać z nowej funkcji
Podczas gdy poprzednie wersje używały motywów dla koloru systemu i obrazu tła, Windows 11 pozwala na zmianę większej liczby składników systemu i zapisanie ich jako motywów.
- Kliknij na „Design”, aby uzyskać dostęp do dalszych ustawień projektowych.
- W tym miejscu możesz wybrać gotowe wzory, które zmieniają zarówno kolor, tło, jak i tryb jasności.
- Kliknij na wybrany wzór, aby go zastosować.
- Możesz również zapisać utworzony wzór ze spersonalizowanymi kolorami jako projekt.
- Można też zmienić inne części systemu. Kliknij na „Dźwięki” lub „Wskaźnik myszy”, aby zmienić również np. dźwięki powiadomień i wygląd myszy.
- Kliknij „Zapisz”, aby potwierdzić swoje ustawienia i zapisać je jako szablon. Jeśli chcesz zmienić projekt systemu i wrócić, możesz go teraz zapisać, klikając na wybrany projekt.
- Porada: Klikając prawym przyciskiem myszy na zapisany projekt, możesz zapisać ustawienia jako plik, który możesz udostępnić. Dzięki temu możesz kopiować projekty na inne urządzenia lub dzielić się nimi ze znajomymi.