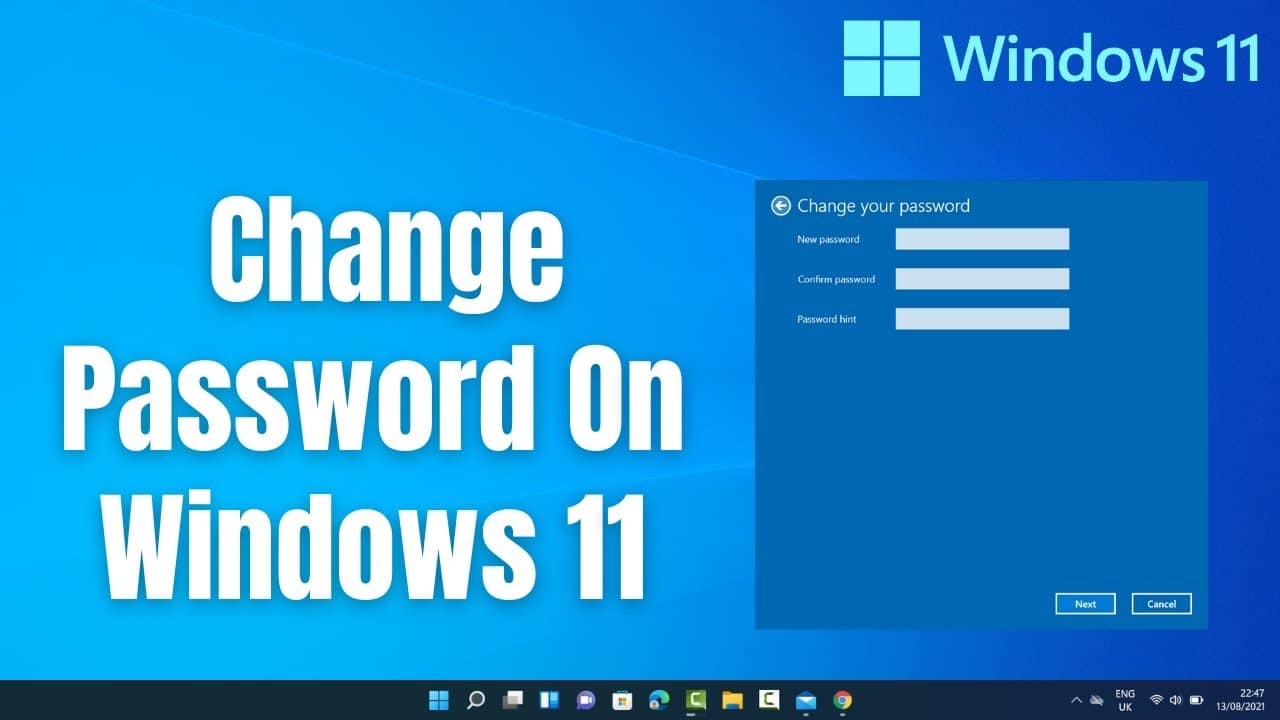Zmiana hasła systemu Windows 11 odbywa się za pomocą zaledwie kilku kliknięć. Ale nawet w tym prostym procesie jest coś ważnego, o czym należy pamiętać
Windows 11: Zmiana hasła do konta lokalnego
Zmiana hasła w systemie Windows 11 jest odpowiednim działaniem, jeśli masz obawy dotyczące bezpieczeństwa. Być może ktoś poznał twoje hasło i nie powinien mieć dostępu do twojego komputera. Możesz też chcieć regularnie zmieniać hasło ze względów bezpieczeństwa. Należy pamiętać, że mówimy tutaj o koncie lokalnym. Jeśli chcesz zmienić hasło Microsoft, przejdź do strony Microsoft.
- Kliknij przycisk Start i przejdź do aplikacji „Ustawienia”, korzystając z pola wyszukiwania. Użyj klawiatury, aby to zrobić za pomocą kombinacji „Windows + I”.
- W lewej kolumnie przejdź do „Konta” i przewiń do „Opcje logowania” po prawej stronie.
- Pod „Opcjami logowania” znajdziesz „Hasła”. Należy pamiętać, że ten element nie pojawia się, jeśli logujesz się na swoim urządzeniu za pomocą konta Microsoft.
- Następnie kliknij „Zmień”.
- Teraz wprowadź aktualne hasło i potwierdź przyciskiem „Dalej”.
- Wprowadź nowe hasło w polu „Nowe hasło”.
- Zrób to samo w polu „Potwierdź hasło”.
- Under „Password hint”, wprowadź frazę, która przypomni Ci hasło, jeśli je zapomnisz. Potwierdź przyciskiem „Dalej”.
- Kliknij „Zakończ”, aby zakończyć proces.
Windows 11: Zmiana hasła i przypisanie kodu PIN
Aby zalogować się w systemie Windows 11, można nie tylko przypisać hasło, ale także bezpieczny kod PIN. Można go użyć na przykład do zalogowania się do komputera i może być łatwiejszy do zapamiętania niż skomplikowane hasło. Jednak ten kod PIN nie jest używany do wszystkich zadań administracyjnych. Do wielu operacji nadal potrzebne jest hasło. Kod PIN można również szybko zmienić:
- Kliknij przycisk Start i przejdź do aplikacji „Ustawienia”, korzystając z pola wyszukiwania. Alternatywnie można użyć kombinacji klawiszy „Windows + I”.
- Navigate to „Accounts” and then to „Sign-in options”.
- Pod „Opcje logowania” znajdziesz pozycję „PIN (Windows Hello)”.
- Otwórz zakładkę klikając lewym przyciskiem myszy.
- Kliknij przycisk „Zmień PIN”, aby otworzyć okno „Zabezpieczenia systemu Windows”.
- Wprowadź aktualny kod PIN w pierwszym wierszu i nowy kod PIN w drugim wierszu. Powtórz nowe hasło w sekcji „Potwierdź PIN”
- Kliknij „OK”, aby zmienić PIN.