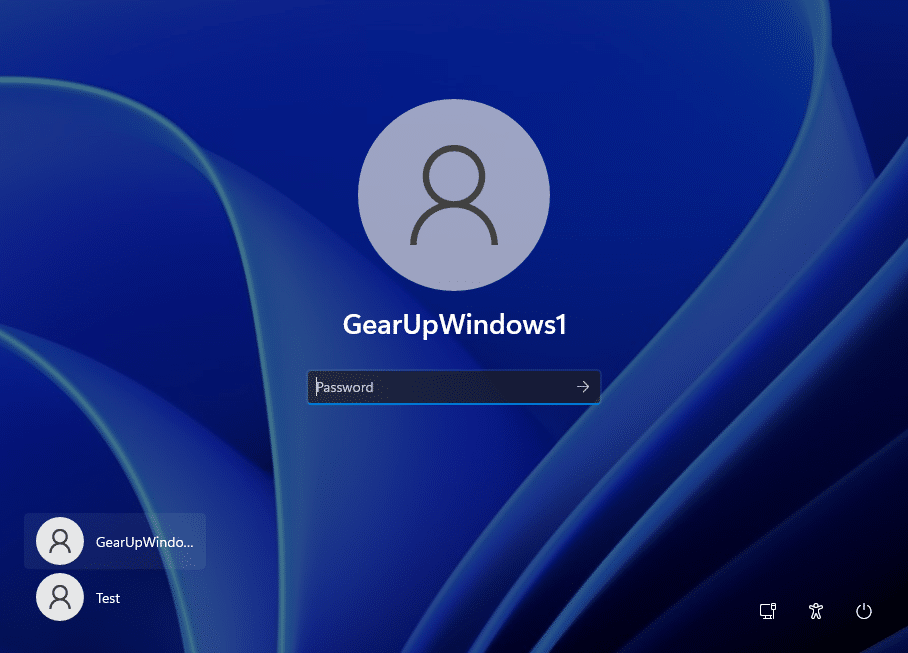2,2K
Automatyczne logowanie w Windows 11 pomaga w szybszym ładowaniu systemu. W tym praktycznym poradniku pokażemy Ci, jak logować się automatycznie.
Automatyczne logowanie w Windows 11
W związku z wyższymi standardami bezpieczeństwa w systemie Windows 11 automatyczne logowanie bez hasła nie jest dostępne w systemie Windows 11 w ustawieniach
- Możesz jeszcze całkowicie usunąć swoje hasło poprzez ustawienia konta użytkownika.
- Aby to zrobić, należy uruchomić okno dialogowe Uruchom za pomocą kombinacji klawiszy [Windows] + [R].
- Wprowadź (bez cudzysłowu) „netplwiz”, a następnie kliknij na [OK].
- Wybierz nazwę użytkownika, dla którego chcesz usunąć hasło.
- Zaznacz pole obok „Użytkownicy muszą podać nazwę użytkownika i hasło”.
- Wprowadź nazwę użytkownika i poprzednie hasło, a następnie potwierdź przyciskiem [OK].
- Jeśli opcja nie jest wyświetlana, musisz najpierw dezaktywować Windows Hello w ustawieniach systemu Windows. Jak to zrobić, przeczytasz w następnym paragrafie.
Wyłącz Windows Hello – oto jak
Aby móc logować się automatycznie, Windows Hello musi być wyłączone
- Otwórz ustawienia Windows 11, które można znaleźć w menu Start, poprzez wyszukiwanie lub za pomocą kombinacji klawiszy [klawisz Windows] + [I].
- Kliknij na „Konta” po lewej stronie, a następnie wybierz „Opcje logowania” po prawej stronie.
- Na koniec usuń zaznaczenie pola „Ze względów bezpieczeństwa zezwalaj kontom Microsoft na tym urządzeniu na logowanie się tylko za pomocą funkcji Windows Hello (zalecane)”.
- Zmień również opcję „Kiedy system Windows powinien zażądać ponownego logowania po nieobecności?” na „Nigdy „
- Teraz można nacisnąć przycisk [Usuń] obok wszystkich włączonych opcji logowania, aby je wyłączyć.
- Teraz wymagania do usunięcia hasła i automatycznego logowania są spełnione.