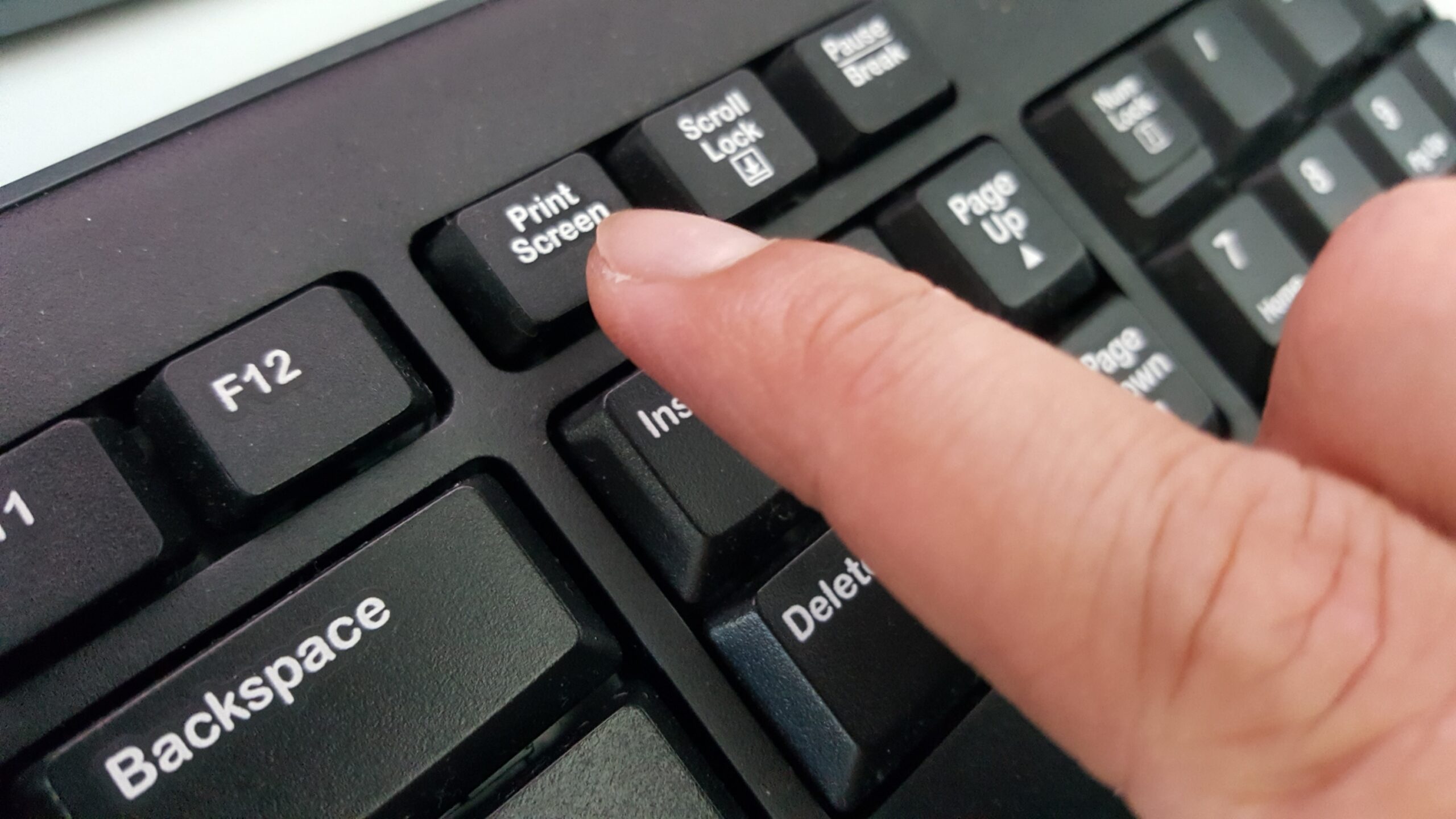Jeśli chcesz zrobić zrzut ekranu w Windows 10, pomoże ci odpowiednia kombinacja klawiszy lub narzędzie. W tym praktycznym poradniku pokażemy Ci wszystkie warianty.
Robienie zrzutu ekranu w Windows – tak to działa
W systemie Windows 10 można bardzo łatwo i szybko utworzyć zrzut ekranu. Pokażemy Ci najszybszą drogę.
– Naciśnij klawisze [Windows] i [Print] na klawiaturze.
Teraz znajdziesz folder o nazwie „Screenshots” w swoim folderze Pictures. Oto zrzut ekranu, który właśnie zrobiłeś.
Jeśli skopiowałeś zrzut ekranu do schowka, możesz teraz otworzyć program graficzny, taki jak Paint i wkleić go, naciskając klawisze [STR] + [V].
Snipping Tool Plus: Rób zrzuty ekranu bez naciskania jakichkolwiek klawiszy
.
Jeśli nie chcesz robić zrzutów ekranu za pomocą skrótów klawiaturowych, istnieją inne sposoby.
– Dobrze znany „Snipping Tool Plus” działa również pod Windows 10.
– Pobierz darmowe narzędzie i rozpakuj plik zip.
– Następnie kliknij na zawarty w nim plik EXE.
– W samym narzędziu wybierz, czy chcesz utworzyć zrzut ekranu na cały ekran, wolny fragment czy prawy fragment.
Następnie możesz zapisać zrzut ekranu na dysku twardym, klikając ikonę Zapisz.