Windows 10 zawiera kilka nowości, które możesz wykorzystać dzięki odpowiednim kombinacjom klawiszy. W tym artykule przedstawimy najważniejsze z nich.
Windows 10: Najważniejsze kombinacje klawiszy
Przytrzymaj klawisz Windows na dole po lewej stronie i odpowiednią literę, a zostanie wykonana odpowiednia akcja.
– Windows] + [E]: Otwiera się Eksplorator.
– Windows] + [D]: przeskakujesz bezpośrednio na pulpit i z powrotem.
– Windows] + [I]: Ustawienia zostaną otwarte.
– Windows] + [A]: Otwiera się Centrum informacyjne.
– Windows] + [X]: Otwiera się menu eksperta z licznymi funkcjami.
– Windows] + [S]: uruchamiane jest wyszukiwanie za pomocą Cortany.
– Windows] + [L]: Komputer jest zablokowany.
– Windows] + [P]: rzutowanie ekranu na inny ekran.
– Windows] + [V]: Otwiera się schowek.
– [Windows] + [K]: podłączanie urządzeń bezprzewodowych.
– Windows] + [.]: Otwiera się menu emoji.
– Windows] + [Numer]: Otwiera aplikację przypiętą do paska zadań w odpowiedniej pozycji.
– Windows] + [Alt] + [G]: Otwórz menu gry, aby nagrać swoją grę.
– Windows] + [Drukuj]: Zrzut ekranu jest tworzony i zapisywany w menu Użytkownik / Obrazy / Zrzuty ekranu.
– Windows] + [Shift] + [S]: Możesz zrobić zrzut ekranu wybranego obszaru.
https://www.practical-tips.com/wp-content/uploads/2021/08/Windows-Emoji1.png
(Kombinacje klawiszy mogą być używane do uzyskania dostępu do funkcji, takich jak nowe menu emoji)
.
Kombinacje klawiszy z użyciem klawisza Ctrl
To są kombinacje klawiszy z klawiszem Ctrl:
– Ctrl] + [A]: Zaznaczane są wszystkie elementy lub cały tekst.
– Ctrl] + [X]: Wszystkie zaznaczone elementy zostają wycięte.
– Ctrl] + [C]: Wszystkie zaznaczone elementy są kopiowane.
– Ctrl] + [V]: Wszystkie wycięte lub skopiowane elementy są wklejane.
– Ctrl] + [Shift] + [V]: Wszystkie wycięte lub skopiowane elementy są wklejane bez formatowania.
– [Ctrl] + [Z]: ostatnia czynność zostanie cofnięta.
– [Ctrl] + [Y]: ostatnia czynność zostanie powtórzona.
– [Ctrl] + [Shift] + [N]: Tworzy nowy folder.
– [Ctrl] + [F]: Wyszukiwanie w obrębie folderu w Eksploratorze.
– Ctrl] + [Alt] + [Del]: wyświetlane są opcje zabezpieczeń.
– [Alt] + [Enter] lub [Alt] + podwójne kliknięcie: Otwiera właściwości pliku.
Zarządzaj wirtualnymi pulpitami za pomocą kombinacji klawiszy
.
Możesz zarządzać wirtualnymi pulpitami za pomocą kombinacji klawiszy.
– Naciśnij klawisze „Windows” + „Tab”, aby otworzyć ekran dla wszystkich otwartych okien i pulpitów. Możesz kliknąć na nie myszką lub wybrać je za pomocą klawiszy strzałek pod Enterem.
– Aby uruchomić nowy wirtualny pulpit, naciśnij jednocześnie klawisze „Windows” + „Ctrl” + „D”.
– Naciśnij „Windows” + „Ctrl” + „F4”, aby ponownie zamknąć pulpit. Wszystkie okna i programy są przenoszone na sąsiedni pulpit.
– Za pomocą „Windows” + „Ctrl” + „Strzałka w lewo” lub „Strzałka w prawo” przełączasz się bezpośrednio pomiędzy pulpitami.

Windows 10: Podziel ekran za pomocą kombinacji klawiszy
W Windows 10 można podzielić ekran za pomocą kombinacji klawiszy.
– Otwórz dowolne okno i przytrzymaj klawisz „Windows” oraz jeden z czterech klawiszy strzałek
.
Możesz również łączyć kombinacje klawiszy. Jeśli klikniesz kolejno klawisze strzałek w lewo i w górę, okno wyląduje w lewej górnej ćwiartce ekranu.
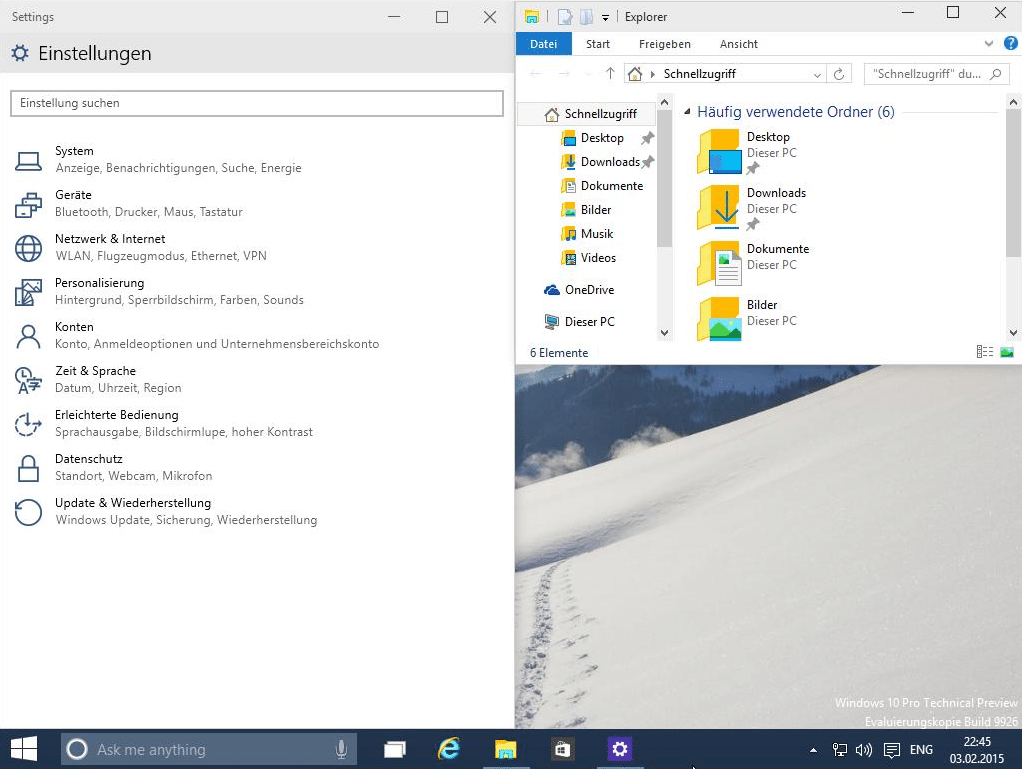
Nowe skróty klawiszowe w konsoli (cmd) dla Windows 10
Jednym ze sposobów otwarcia wiersza poleceń jest użycie polecenia „Uruchom” („[Windows]” + „R”). Po prostu wpisz tutaj „cmd” i kliknij „OK”.
– Przytrzymaj klawisz „Shift”, aby po raz pierwszy podświetlić tekst w konsoli za pomocą klawiszy strzałek.
– Używaj popularnych kombinacji „Ctrl” + „C” oraz „Ctrl” + „V” do kopiowania i wklejania treści.
– Szczególnie profesjonaliści, którzy często pracują z konsolą, znajdą ją znacznie łatwiejszą w użyciu. Wielu użytkowników życzyło sobie tej funkcji od lat.

