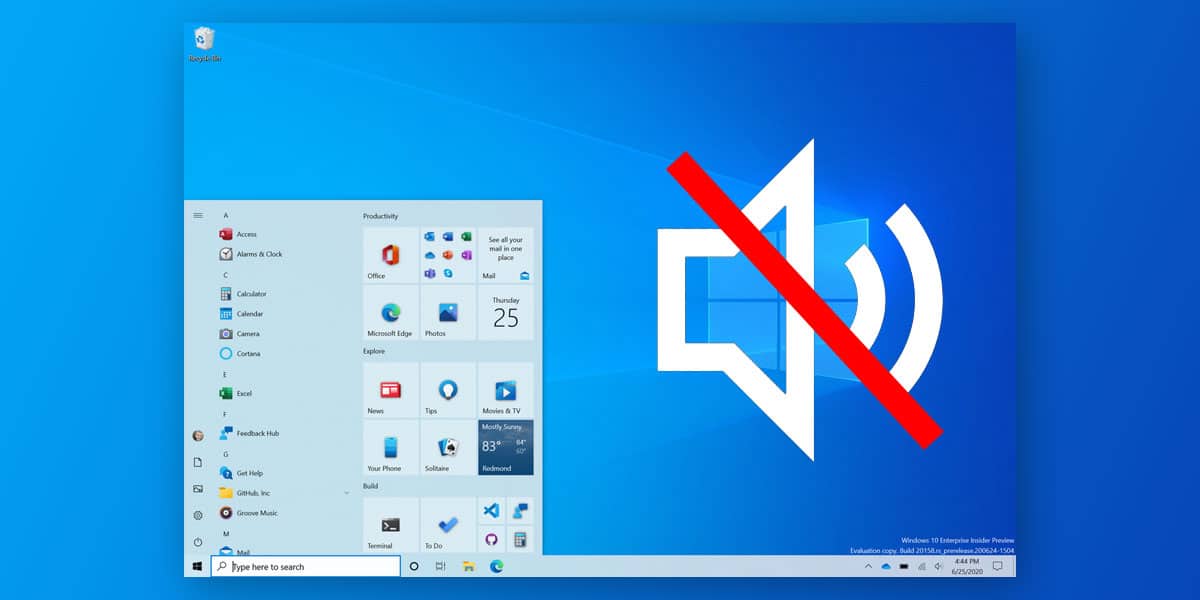1,4K
Jeśli w systemie Windows 10 nie jest odtwarzany dźwięk, może to mieć kilka przyczyn. Pokażemy Ci, jak możesz rozwiązać ten problem.
Brak dźwięku w Windows 10: Wybierz właściwe ustawienia
Jeśli system Windows nie odtwarza dźwięku, wykonaj następujące czynności:
-
Najpierw kliknij prawym przyciskiem myszy na symbol głośnika na pasku zadań (na dole po prawej). Następnie przejdź do zakładki „Rozwiązywanie problemów z dźwiękiem” i wybierz głośnik z listy. Jeśli to nie pomoże, wykonaj następujące czynności:
- Otwórz menu Start, klikając przycisk Windows w lewym dolnym rogu i wybierz tam ustawienia.
-
W kategorii „System” znajdziesz pozycję „Dźwięk”. W oknie po prawej stronie, w zakładce „Powiązane ustawienia”, kliknij na „Panel sterowania dźwiękiem”. Tutaj zobaczysz wszystkie dostępne urządzenia audio.
- Zaznacz swój głośnik prawym przyciskiem myszy i wybierz opcję „Aktywuj”.
- Kliknij również na przycisk „Ustaw jako domyślne” na dole, aby głośniki były zawsze używane przez Windows.
Brak dźwięku w Windows 10: Sprawdź sterowniki
Podejmij następujące kroki, aby sprawdzić zainstalowany sterownik:
- Naciśnij jednocześnie klawisze „Windows” i „R”, aby otworzyć polecenie „Uruchom”.
- Wprowadź tutaj devmgmt.msc i potwierdź przyciskiem „OK”. Następnie uruchomiony zostanie Menedżer urządzeń
-
W kategorii „Sterowniki audio, wideo i gier” znajdziesz swoją kartę dźwiękową.
- Kliknij na nim prawym przyciskiem myszy i wybierz opcję „Aktualizuj oprogramowanie sterownika”.
-
Jeśli to nie zadziała, wybierz opcję „Odinstaluj” zamiast tego, a następnie „Zainstaluj” ponownie.
-
Wszystkie ważne sterowniki dla Windows 10 można znaleźć jako pliki do pobrania w CHIP.