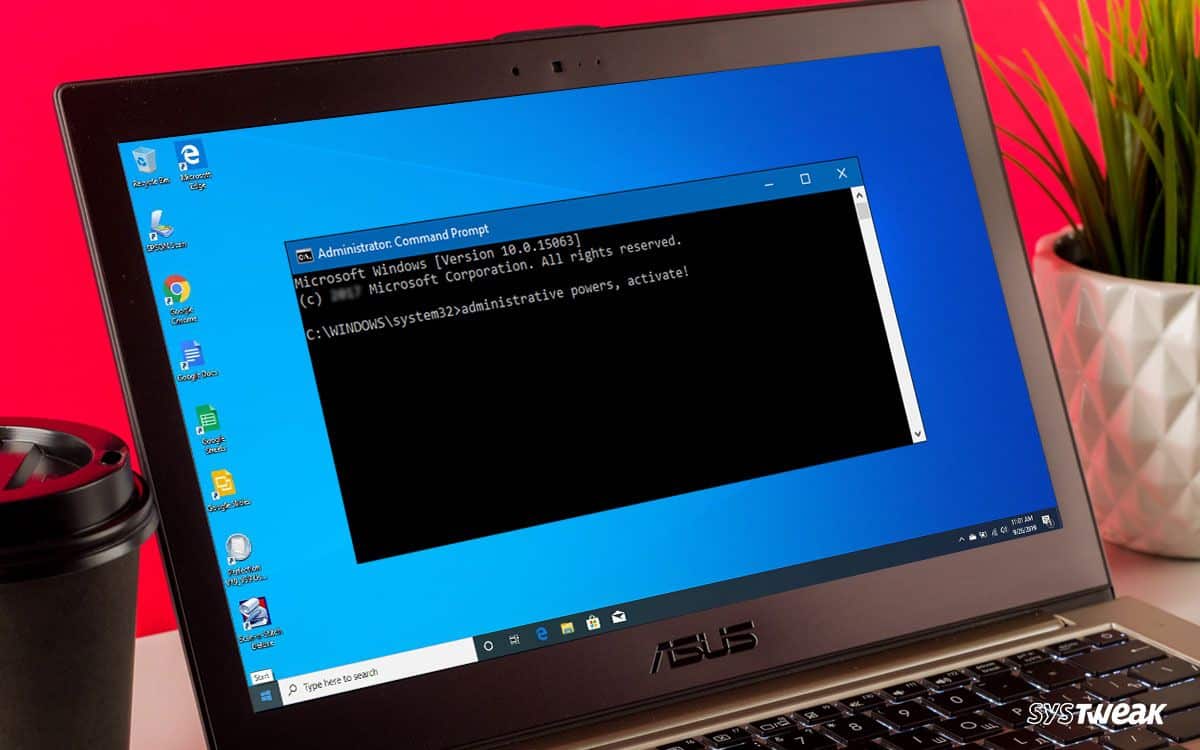816
Jeśli chcesz dokonać bardziej dogłębnych zmian w systemie, musisz uruchomić wiersz polecenia jako administrator. Pokażemy, jak to zrobić
Windows 10: Uruchamianie wiersza poleceń (cmd) jako administrator
Jeśli uruchomisz wiersz polecenia w systemie Windows 10 jako administrator, ścieżką wejściową nie będzie „C:\Users\”, ale „C:\WINDOWS\system32”. Nie zmienia to jednak działania funkcji.
- Otwórz menu Start systemu Windows 10 i wpisz „cmd” na klawiaturze.
- Wiersz polecenia pojawi się jako wynik wyszukiwania. Wybierz pozycję „Uruchom jako administrator” z okna po prawej stronie.
- Alternatywnie, kliknij prawym przyciskiem myszy wynik wyszukiwania i wybierz opcję „Uruchom jako administrator”.
- Potwierdź proces klikając przycisk „Tak”, a uzyskasz dostęp do konsoli.
Windows 7 i 8: Uruchom wiersz polecenia jako administrator
Najpierw kliknij przycisk Windows w lewym dolnym rogu.
- W systemach Windows 7 i Vista otwiera się menu Start; w systemie Windows 8 następuje przejście do ekranu startowego
- Wpisz komendę „cmd” w pasku wyszukiwania lub po prostu na ekranie Start.
- Jako wynik wyszukiwania pojawi się mała czarna ikona z tytułem „Command Prompt” lub „cmd”. Kliknij wynik wyszukiwania prawym przyciskiem myszy i wybierz opcję „Uruchom jako administrator”.
- Jeśli potwierdzisz kolejny monit o potwierdzenie, wiersz polecenia zostanie uruchomiony jako administrator.