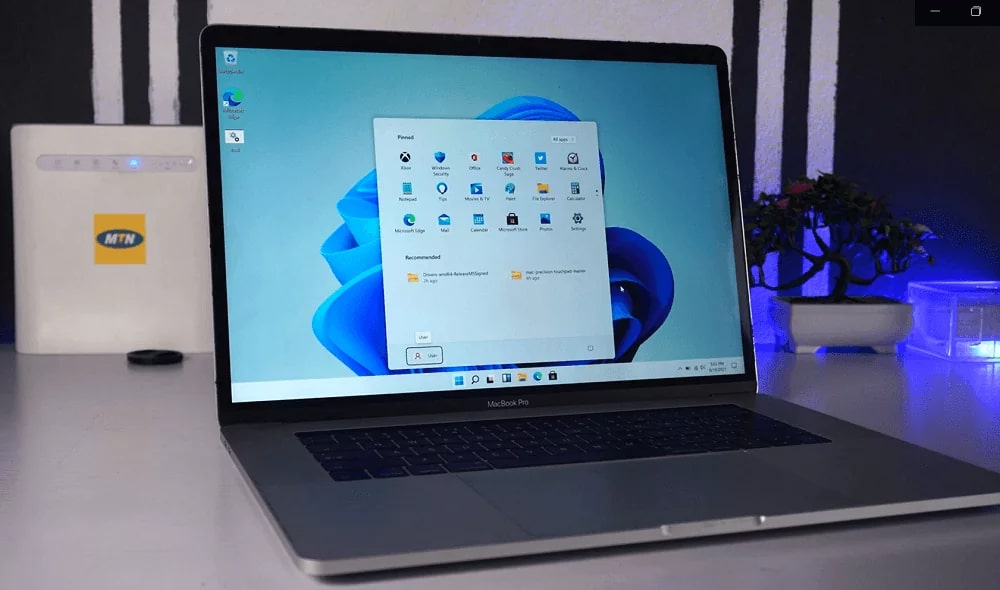787
Aby zainstalować system Windows 11 na komputerze Mac, potrzebne jest oprogramowanie do wirtualizacji Parallels. Umożliwia ono korzystanie z systemu Win OS na macOS.
Instalacja Windows 11 na Macu z Parallels
Z systemu Windows 11 można korzystać na wszystkich MacBookach i iMacach z układem M1 lub M2 za pośrednictwem aplikacji Parallels. Modele te oferują wystarczającą wydajność, aby móc korzystać z systemu Windows 11 na komputerze Mac bez większych wyrzeczeń.
- Z wyprzedzeniem: Do korzystania z Parallels potrzebna jest licencja Standard lub Pro. Można je nabyć w formie rocznej subskrypcji lub w stałej cenie bezpośrednio na stronie głównej dostawcy. Alternatywnie możesz zainstalować ograniczoną czasowo i bezpłatną wersję próbną.
- Ponadto wymagana jest licencja na system Windows 11 Pro. Windows 11 Home nie jest obsługiwany przez Parallels. Przygotuj klucz podczas instalacji.
- Pobierz instalator na komputer Mac i uruchom plik. Otworzy się kreator instalacji.
- Rozpocznij proces instalacji, klikając przycisk Zainstaluj Parallels Desktop. Pojawi się Umowa licencyjna użytkownika końcowego. Potwierdź ją.
- Instalator rozpocznie pobieranie niezbędnych plików. Następnie instalacja zostanie zakończona automatycznie.
- Teraz musisz wybrać, czy chcesz uzyskać Windows 11 od Microsoftu, czy samodzielnie wstawić ISO z systemem operacyjnym. Jest to możliwe na przykład za pośrednictwem zewnętrznego nośnika pamięci. W tym przypadku również następuje pobranie lub transfer danych z nośnika.
- Następnie można wybrać żądaną wersję systemu Windows 11. Najlepiej, aby była to najnowsza wersja. Potwierdź to.
- Następnie zostaniesz poproszony o podanie lokalizacji instalacji i nazwy, którą chcesz przypisać do instalacji systemu Windows 11. Kliknij Utwórz, a otworzy się wirtualny pulpit z ikoną Windows 11.
- Parallels zainstaluje teraz system operacyjny na komputerze Mac, rozpoznawalny po charakterystycznym ekranie konfiguracji systemu Windows. Może to potrwać kilka minut, w zależności od systemu.
- Podczas instalacji lub po jej zakończeniu należy wprowadzić kod aktywacyjny, jeśli program o to poprosi. Na koniec należy również potwierdzić Umowę licencyjną użytkownika końcowego systemu Windows. Teraz system Windows 11 jest zainstalowany i można korzystać z wirtualnego pulpitu.