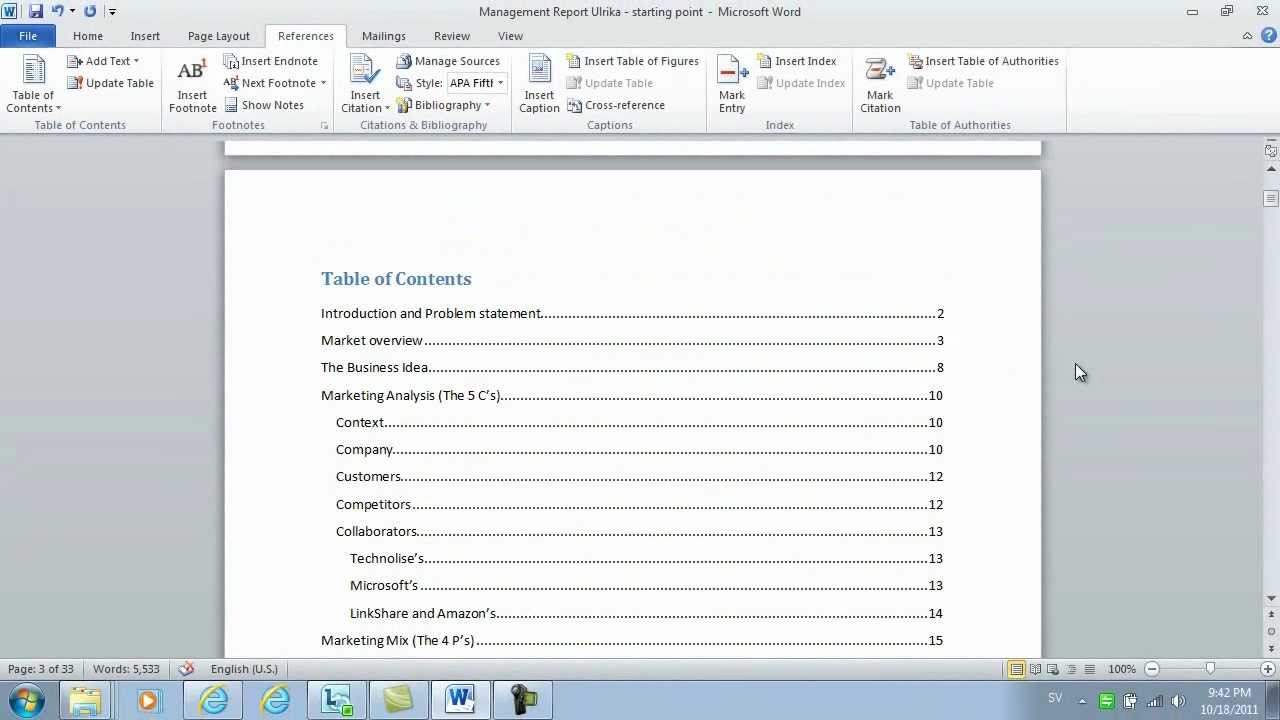369
Spis treści jest nie tylko łatwy do utworzenia w Wordzie, ale także niezwykle przydatny do zapewnienia czytelnikowi szybkiej orientacji
Tworzenie spisu treści w Wordzie – jak postępować
Aby wstawić automatyczny spis treści w Wordzie, wystarczy wykonać kilka prostych kroków. Program Word automatycznie wygeneruje spis treści na podstawie nagłówków użytych w dokumencie.
- Użycie arkuszy stylów: Pierwszym i najważniejszym krokiem jest prawidłowe sformatowanie rozdziałów i sekcji. Program Word używa nagłówków do tworzenia spisu treści. Musisz zatem upewnić się, że wszystkie nagłówki rozdziałów są sformatowane za pomocą odpowiednich stylów, takich jak „Nagłówek 1”, „Nagłówek 2” itp.
- Aby to zrobić, należy wybrać nagłówek rozdziału lub sekcji. Następnie kliknij grupę „Formatuj szablony” w menu startowym i wybierz odpowiedni nagłówek (Nagłówek 1 dla głównego rozdziału, Nagłówek 2 dla podrozdziału itp.
- Wstaw spis treści: Po sformatowaniu nagłówków można wstawić spis treści: Umieść kursor w miejscu, w którym chcesz, aby spis treści pojawił się w dokumencie (zwykle na początku po stronie tytułowej).
- Po wybraniu żądanej lokalizacji kliknij zakładkę „Referencje” w menu. Następnie wybierz żądany szablon w sekcji „Spis treści” (na przykład „Katalog automatyczny”). Word utworzy teraz spis treści na podstawie wcześniej sformatowanych nagłówków.
- Update table of contents: Jeśli później wprowadzisz zmiany w dokumencie – takie jak dodanie nowych rozdziałów lub zmiana nazw istniejących – będziesz musiał zaktualizować spis treści: Aby to zrobić, wystarczy kliknąć w dowolnym miejscu spisu treści. W górnej części ekranu pojawi się opcja „Aktualizuj spis treści”.
- Wybierz tę opcję i zdecyduj, czy aktualizowane mają być tylko numery stron, czy cały spis.
Dlaczego spis treści jest ważny w programie Word
Spis treści jest niezbędnym elementem obszernych dokumentów, takich jak prace naukowe, raporty, podręczniki czy nawet dłuższe prezentacje, i oferuje wiele korzyści.
- Overview: Spis treści podsumowuje rozdziały i podrozdziały dokumentu i wyświetla je w porządku hierarchicznym.
- Oszczędność czasu: Dzięki spisowi treści czytelnicy mogą szybko przejść do żądanych tematów bez konieczności długiego przewijania dokumentu.
- Automatyczna aktualizacja: Po utworzeniu spisu treści w programie Word można go zaktualizować jednym kliknięciem, gdy dodawane są nowe sekcje lub zmieniane są nazwy istniejących rozdziałów.
- Profesjonalne wrażenie: Przejrzysty spis treści świadczy o profesjonalizmie i jest często warunkiem wstępnym dla formalnych dokumentów, takich jak prace dyplomowe.