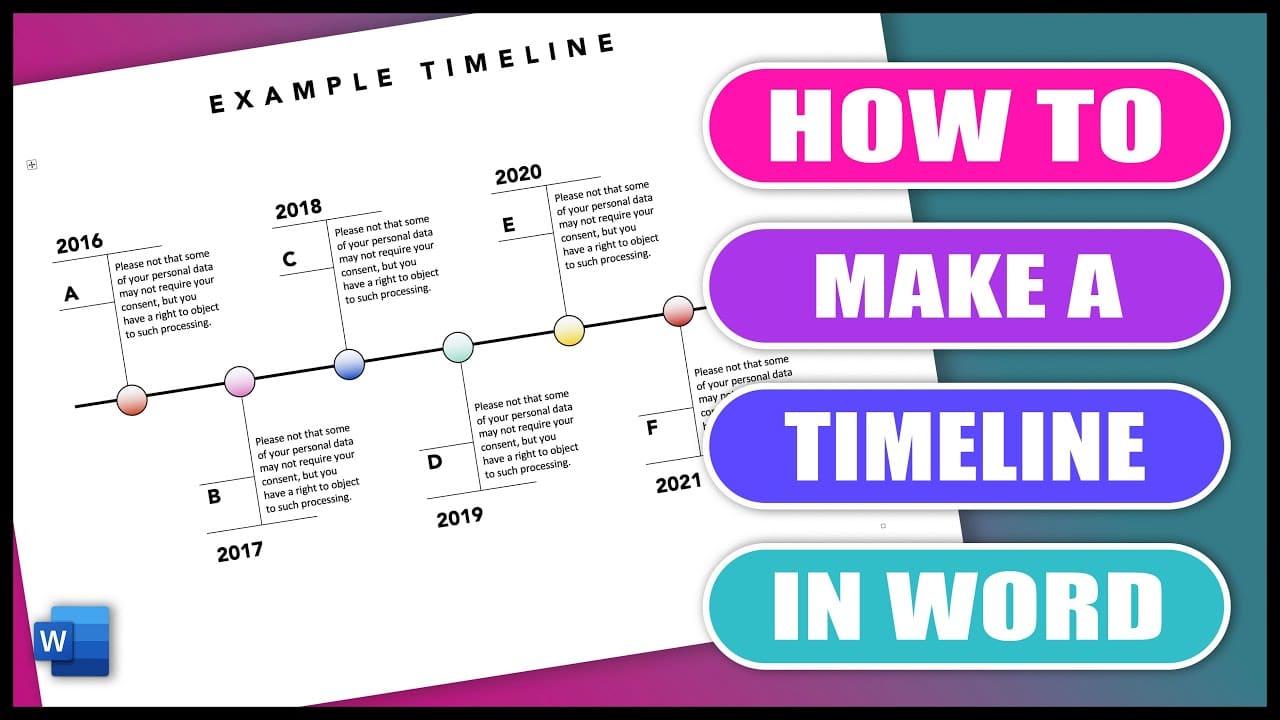270
W programie Word można nie tylko pisać teksty, ale także tworzyć oś czasu w zaledwie kilku prostych krokach. Odbywa się to w zaledwie kilku krokach
Jak utworzyć oś czasu w programie Word
Aby wyświetlić dane historyczne lub inne sekwencje chronologiczne na osi czasu, oś czasu może być ładną wizualizacją. Aby utworzyć oś czasu w programie Word, wykonaj następujące czynności:
- Otwórz dokument Word i kliknij „SmartArt” w menu „Wstaw”.
- Wybierz tutaj kategorię „Proces”. Zostaną wyświetlone różne opcje mapowania osi czasu.
- Wybierz jedną z nich, a szablon formatu zostanie wstawiony do dokumentu Word. Dodaj etykiety i daty, a oś czasu będzie gotowa.
Układ osi czasu
Po wybraniu sposobu wyświetlania można jeszcze dostosować oś czasu do swoich danych.
- Kliknij dwukrotnie na SmartArt i otwórz „Układy” w zakładce „Projekt”. W tym miejscu można również zmienić sposób wyświetlania osi czasu w późniejszym czasie bez utraty danych.
- Aby dodać kolejne pole do osi czasu, kliknij prawym przyciskiem myszy pole programu Word w obszarze SmartArt. Wybierz opcję „Dodaj kształt” i zdecyduj o położeniu dodatkowego pola.
- Jeśli chcesz zmienić kolor i czcionkę, kliknij odpowiednie pole i przejdź do zakładki „Start”, aby dostosować czcionkę i kolory.