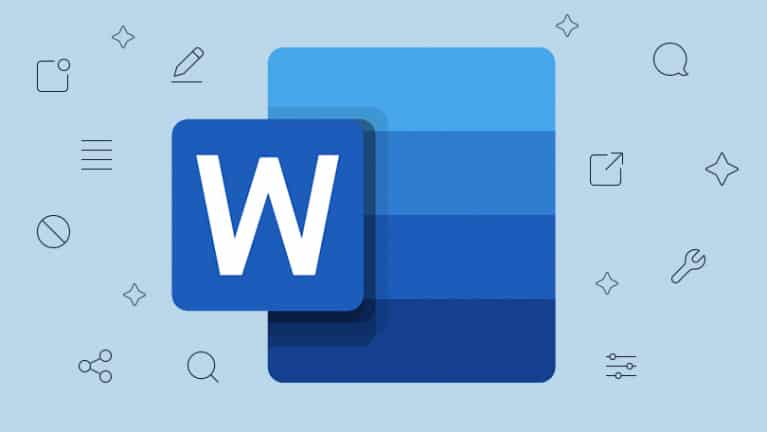1,1K
Słowo: Aktywuj i użyj trybu korekcji
Tryb korekty programu
Word jest niezwykle pomocny, gdy pracujesz nad dokumentem z kilkoma osobami. Dzięki niemu zmiany i komentarze Twoich kolegów są widoczne dla wszystkich. W tym poradniku pokażemy, jak aktywować i używać trybu korekcji.
Uaktywnij i używaj trybu korekcyjnego w programie Word
Uaktywnij i używaj trybu korekcyjnego w programie Word
- Jeśli skończyłeś pisać tekst i chcesz go poprawić lub poddać krytycznej ocenie ekspertów, zapisz go w aktywnym trybie korekty. W tym celu należy wykonać następujące czynności:
- W menu programu Word otwórz zakładkę „Recenzja” i aktywuj polecenie „Śledź zmiany” w przycisku „Śledzenie”. Symbol i polecenie są teraz podświetlone na niebiesko. Wszystko, co zostało usunięte lub dodane, jest teraz domyślnie wyświetlane w dokumencie na czerwono lub przekreślone na czerwono.
- Możesz wybrać, które zmiany mają być wyświetlane w tekście w podmenu „Pokaż znacznik”. Staje się on widoczny po kliknięciu na mały trójkąt obok „Pokaż znacznik”. Zaznacz pozycje, których poprawki chcesz zobaczyć w dokumencie.
-
Możesz również zmienić formatowanie poprawek. W tym celu przejdź do podmenu „Pokaż znaczniki” i wybierz pozycję „Bąbelki mowy”. Domyślnym ustawieniem jest „Pokaż tylko formatowanie i komentarze w dymkach”. Na przykład, jeśli chcesz widzieć wszystkie zmiany poza tekstem, zaznacz opcję „Pokaż zmiany w dymkach”.
- Kiedy otrzymasz z powrotem poprawiony i skomentowany tekst, możesz zdecydować, czy chcesz zastosować wszystkie zmiany bezpośrednio, czy też chcesz je sprawdzić krok po kroku. W zakładce „Przegląd” otwórz podmenu polecenia „Akceptuj” i ustal tam, jak chcesz postąpić.
- Twoi korektorzy mogli mieć również uwagi co do treści tekstu. Można je wstawić klikając na polecenie „Nowy komentarz” w menu zakładki „Przegląd”. Komentarz jest teraz wstawiany w miejscu myszy w tekście.
- Jeśli zwracasz dokument z komentarzem, możesz przeskakiwać z komentarza do komentarza używając poleceń „Poprzedni element” i „Następny element” w przycisku „Komentarze”.
MS OFFICE, MS Word, tryb korekty, GUIDE