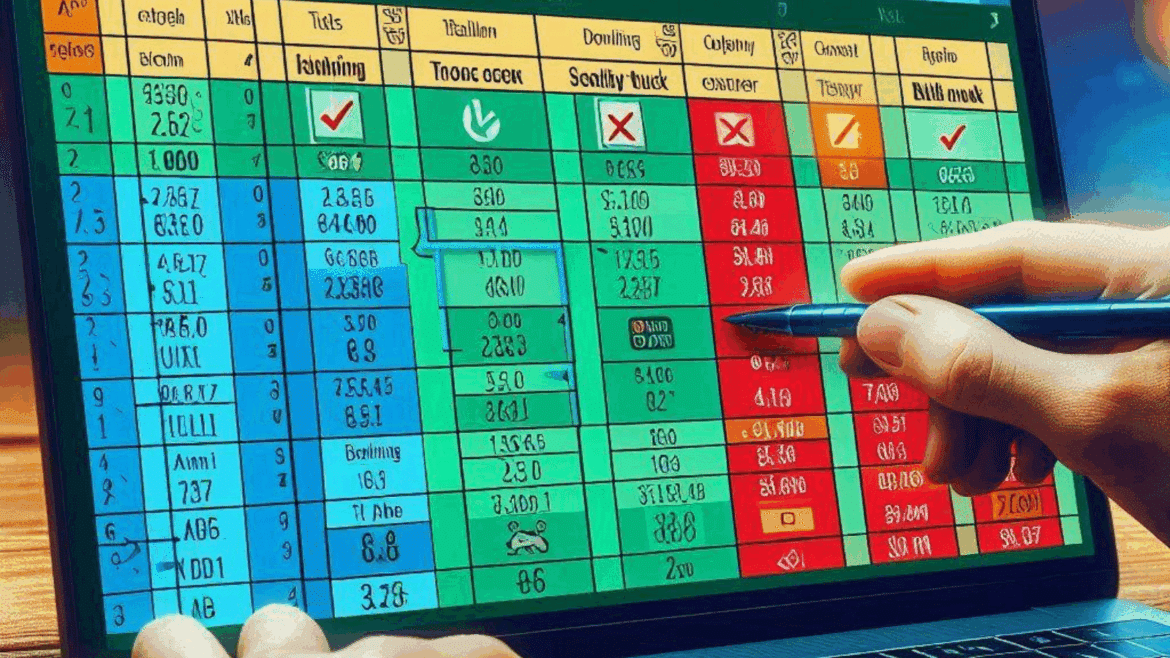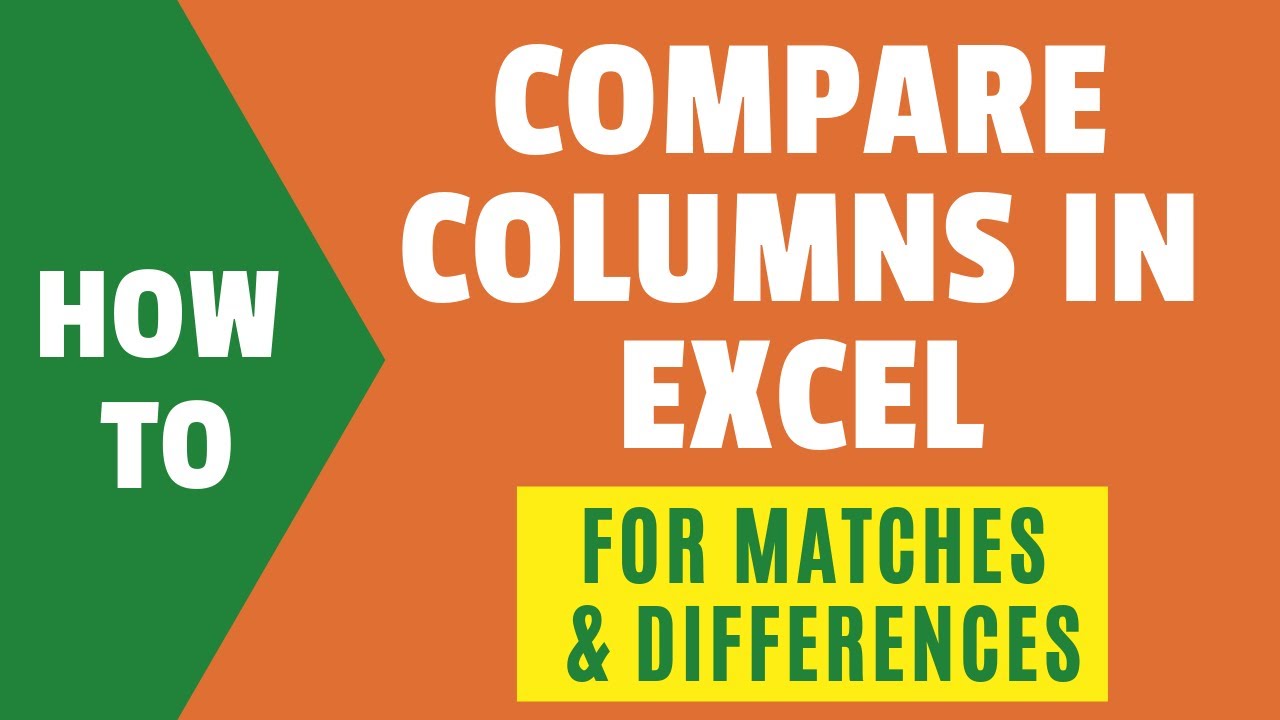Możesz porównywać komórki w programie Microsoft Excel za pomocą prostej formuły. Pozwala to określić, czy wprowadzone dane są prawdziwe czy fałszywe
Porównywanie komórek w Excelu na przykładzie listy graczy
W naszym przykładzie chcemy określić, który gracz znalazł prawidłowe rozwiązanie. W tym celu należy porównać szukane rozwiązanie z odpowiedziami uczestników. Formuła dostarczona przez Microsoft Excel do takich obliczeń nazywa się IDENTYCZNA. Pozwala ona znaleźć zduplikowane wpisy.
- W przykładzie (patrz rysunek 1 poniżej) nazwiska graczy zostały wprowadzone w wierszach od 2 do 5 w kolumnie A arkusza kalkulacyjnego Excel. Słowa rozwiązania graczy są wymienione w kolumnie B.
- Pole B7 zawiera prawidłowe rozwiązanie. Należy teraz użyć wzoru, aby określić, który gracz znalazł prawidłowe rozwiązanie.
- Aby porównać słowo rozwiązania gracza z prawidłowym rozwiązaniem, należy użyć funkcji IDENTYCZNE programu Excel. Składnia formuły jest następująca: „IDENTISCH(Text1;Text2)”.
- Funkcja ta porównuje wartość komórki określonej jako „Tekst1” z wartością komórki, która ma zostać sprawdzona w „Tekst2”. Wpisz formułę w wierszach od 2 do 5 kolumny C (patrz rys. 2).
- IDENTYCZNY rozróżniana jest wielkość liter. Zazwyczaj Excel nie robi różnicy podczas sprawdzania komórek. Następująca zawartość jest taka sama dla programu Excel: „pomarańczowy” i „pomarańczowy”.
Porównywanie komórek – krok po kroku
Aby porównać słowo rozwiązania gracza z komórką wynikową, pozwól programowi Microsoft Excel wykonać pracę. W przypadku dużych tabel arkusz kalkulacyjny błyskawicznie znajdzie prawidłowe odpowiedzi.
- Kliknij w komórce C2. Teraz wprowadź funkcję IDENTYCZNY w następujący sposób: =IDENTYCZNY(B2;B7).
- W pierwszym argumencie formuły (Text1) zapisz pierwsze rozwiązanie z komórki B2. Jest to rozwiązanie Katji
- Jako drugi argument (Tekst2) wpisz komórkę, z którą chcesz porównać rozwiązanie Katji. W tym przykładzie jest to komórka B7.
- Potwierdź formułę klawiszem „Enter”. Wynik w komórce C2 to „TRUE”, ponieważ rozwiązanie Katji jest poprawne.
- Aby sprawdzić wyniki wszystkich graczy, wstaw tę formułę w kolumnie C również dla innych graczy. Dostosuj formuły do odpowiednich komórek. Dla Iris tekst1=B3, dla Mike’a B4, a dla Jessiki B5.
- W kolumnie C można zobaczyć rozdzielczość. Zarówno Katja, jak i Jessica znalazły poprawne rozwiązanie.
Porównanie poprawnego rozwiązania z listą
Funkcja IDENTICAL pomaga również wykonywać porównania z długiej listy komórek. Jest to przydatne na przykład do porównywania haseł lub nazw użytkowników, gdzie różnice między „user” i „user” odgrywają rolę. Pozostaniemy przy naszym przykładzie, ale teraz użyjemy go jako formuły macierzowej.
- Wprowadź funkcję LUB w komórce C7: =OR(). Zwraca ona „TRUE”, jeśli argument w nawiasie jest prawdziwy, w przeciwnym razie „FALSE”.
- Kliknij myszą w linii edycji między nawiasami funkcji. Spowoduje to wyświetlenie wymaganych parametrów. Formuła wymaga co najmniej jednego argumentu: „Truth value1”.
- Wprowadź funkcję IDENTYCZNY jako „Wartość prawdy1”: =OR(IDENTYCZNY()). Teraz kliknij między nawiasami funkcji IDENTYCZNY, aby zobaczyć wymagane parametry.
- W pierwszym argumencie funkcji IDENTICAL wprowadź wartość porównania, która zawiera prawidłowe rozwiązanie, w tym przypadku B7. Zakończ wprowadzanie danych średnikiem: =OR(IDENTISCH(B7;))
- Jako drugi argument wybierz zakres komórek, który chcesz porównać z komórką B7, tutaj B2 do B5: =OR(IDENTICAL(B7;B2:B5)).
- Zakończ formułę jako formułę macierzową. Aby program Excel rozpoznał zakres, naciśnij kombinację klawiszy: CTRL+SHIFT+ENTER. Jeśli nie przytrzymasz klawisza SHIFT, Excel zwróci odpowiedź „WARTOŚĆ!” zamiast wyniku.
- „TRUE” jest teraz wyświetlane w komórce C7, ponieważ istnieje co najmniej jedno dopasowanie do komórki B7 w zakresie komórek od B2 do B5. Przynajmniej jeden gracz znalazł prawidłowe rozwiązanie w naszym przykładzie z Microsoft Excel.