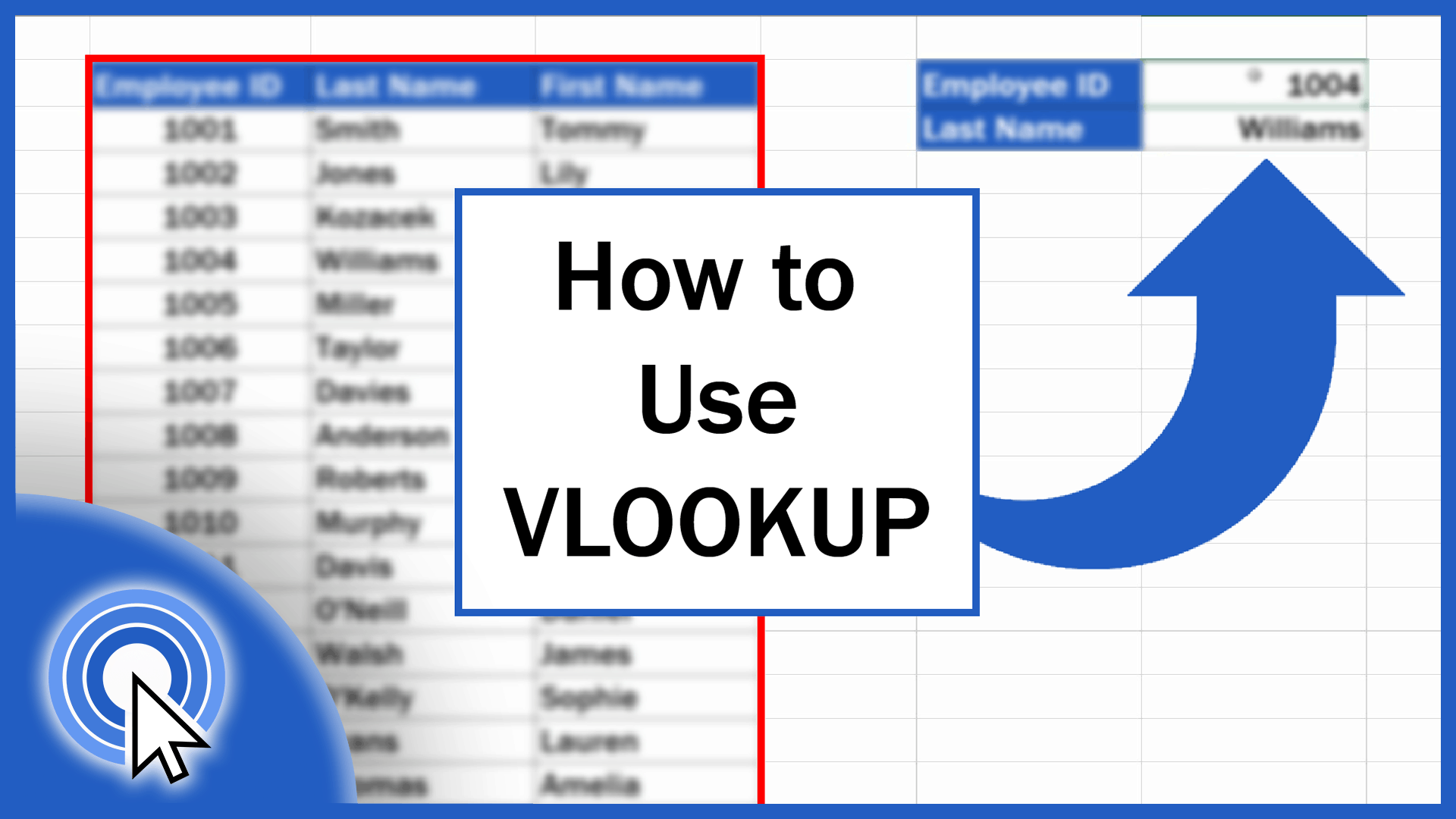467
Funkcja VLOOKUP w Excelu ułatwia wyszukiwanie określonych wartości lub elementów w tabelach i innych zdefiniowanych obszarach
Excel VLOOKUP: użycie funkcji
VLOOKUP umożliwia automatyczne znajdowanie określonych wartości w programie Excel na podstawie określonego kryterium wyszukiwania.
- Formuła funkcji programu Excel jest następująca: =VLOOKUP(kryterium wyszukiwania; macierz; indeks kolumny; [zakres_referencji])
- Kryterium wyszukiwania to pole w dokumencie, na przykład D3 lub F10, w którym wprowadzono wyszukiwany termin. Na przykład, jeśli przygotowałeś tabelę z liniami wymiany pojazdów i ich lokalizacją w magazynie, wprowadź dokładny produkt w polu wyszukiwania.
- W przypadku macierzy wystarczy wybrać obszar tabeli, który ma zostać przeszukany. Upewnij się, że wybierasz tylko wartości, a nie nagłówki tabeli. Jest to wyświetlane w formule, na przykład jako A1:B80.
- Użyj indeksu kolumny, aby określić kolumnę jako numer, który funkcja powinna wyszukać dla wartości. Oznacza to pierwszą kolumnę jako 1, drugą jako 2 i tak dalej.
- Dwie opcje są dostępne dla [Range_reference]. Użyj FALSE, aby wyszukać dokładną wartość i TRUE, aby wyszukać przybliżoną wartość. Ustawieniem domyślnym jest zawsze TRUE
- Ukończ formułę. Następnie można wprowadzić kryterium wyszukiwania w polu wyszukiwania, a funkcja VLOOKUP wyświetli odpowiednią wartość.