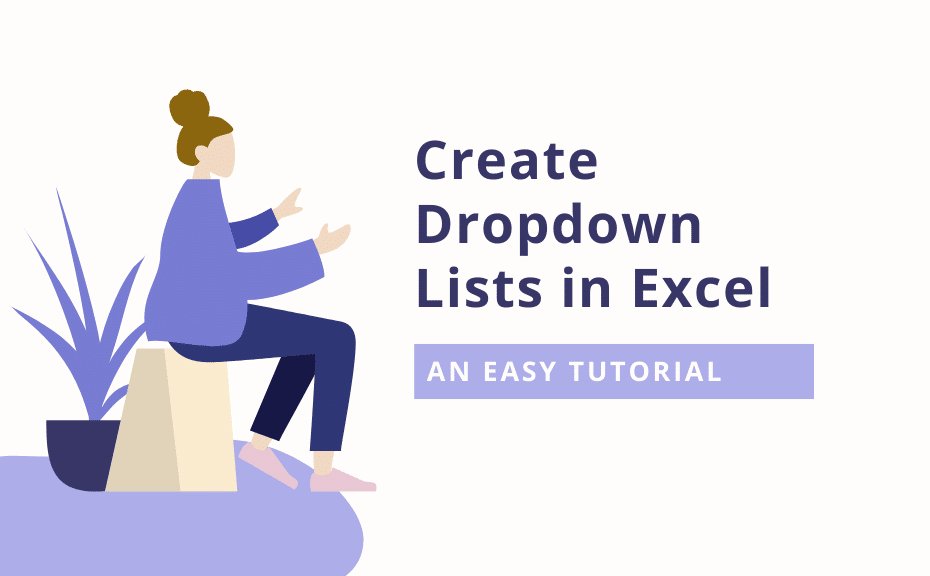233
Tworzenie listy rozwijanej w Excelu jest opłacalne, jeśli chcesz wprowadzić tylko stałe wartości w polu
Tworzenie listy rozwijanej w programie Excel – wyświetlanie narzędzi deweloperskich w programie Excel
Przed utworzeniem listy rozwijanej programu Excel może być konieczne aktywowanie karty „Narzędzia programistyczne”. Jeśli nie możesz wykonać niektórych funkcji, warto również anulować ochronę przed zapisem w programie Excel.
- Kliknij zakładkę „Plik” w lewym górnym rogu.
- Po lewej stronie na pasku bocznym kliknij „Opcje”. W starszych wersjach Excela (takich jak Excel 2007) dostęp do opcji można uzyskać za pomocą kulistej ikony startu w lewym górnym rogu, a ścieżka do narzędzi deweloperskich (patrz punkt 4) również nieznacznie się różni.
- W nowym oknie wybierz pozycję „Dostosuj wstążkę” po lewej stronie.
- Po prawej stronie wyszukaj termin „Narzędzia deweloperskie” i zaznacz pole po jego lewej stronie.
- Zatwierdź zmiany przyciskiem „OK”.
Utwórz listę rozwijaną w programie Excel
Tworzenie listy rozwijanej w Excelu za pomocą kilku kliknięć dzięki menu narzędzi deweloperskich.
- Kliknij zakładkę „Narzędzia deweloperskie”.
- Kliknij przycisk „Wstaw” w sekcji „Kontrolki”.
- W rozwijanym menu wybierz drugą ikonę od góry po lewej w sekcji „Form controls”.
- Użyj myszy, aby narysować listę rozwijaną bezpośrednio w arkuszu kalkulacyjnym Excel.
Wstawianie wpisów do listy rozwijanej
Teraz masz listę rozwijaną, ale nie masz jeszcze żadnych wpisów. Aby lista rozwijana zawierała dane, które może wyświetlać, należy określić komórki, z których mają one zostać pobrane. Jeśli chcesz wyszukać określone wartości w dokumencie, użyj funkcji VLOOKUP programu Excel.
- Kliknij prawym przyciskiem myszy listę rozwijaną i wybierz „Formatuj kontrolę”.
- Teraz kliknij ikonę po prawej stronie linii wprowadzania, aby wybrać opcję „Obszar wprowadzania”.
- Przeciągnij obszar w arkuszu kalkulacyjnym Excel, w którym chcesz, aby wartości pojawiły się później.
- Naciśnij klawisz Enter, aby potwierdzić wpis.
- Określ liczbę linii na liście i zakończ naciskając „OK”.