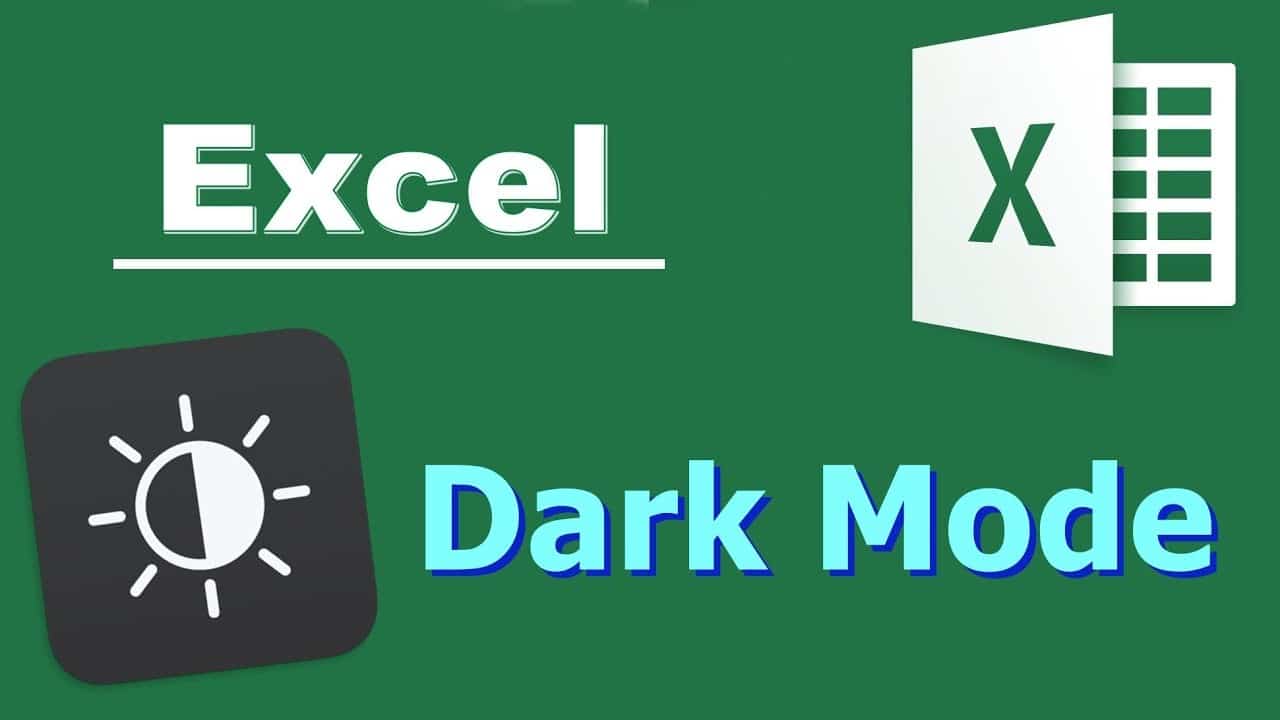1,2K
W Excelu można w kilku krokach włączyć Tryb przyciemniony, aby chronić oczy. Poniżej opisujemy, jak to zrobić i jakie inne ustawienia można wprowadzić.
Tryb ciemny Excela: jak go aktywować
Aby włączyć tryb ciemny w programie Excel, wykonaj następujące czynności:
- Otwórz program Excel i kliknij „Plik” w lewym górnym rogu.
- Wybierz „Konto” z menu po lewej stronie
- Tutaj możesz włączyć tryb ciemny w zakładce „Projekt biura”, klikając opcję „Czarny” w menu rozwijanym.
- Należy pamiętać, że w trybie Ciemny tylko obszary takie jak wstążka czy pasek stanu są zabarwione na czarno. Sam arkusz kalkulacyjny pozostaje biały.
- Ponadto po włączeniu motywu tryb ciemny jest aktywny nie tylko w programie Excel, ale także w innych programach pakietu Microsoft Office, takich jak Word czy PowerPoint.
Dodatkowe opcje w ustawieniach
Oprócz trybu ciemnego można jeszcze bardziej dostosować wygląd w programie Excel.
-
- Oprócz „Wzoru biura” można również ustawić „Tło biura” w elemencie „Konto”. Umożliwia ustawienie, które motywy mają być wyświetlane w górnym pasku okna.
-
- Jeśli chcesz użyć nie tylko tła, ale ogólnie innego wzoru w Excelu, wywołaj kartę „Układ strony” i kliknij w niej „Wzór „
-
- Możesz wybierać spośród różnych szablonów i w ten sposób w kilku krokach dostosować nie tylko kolor, ale także czcionkę i efekty projektu.
-
- Oczywiście można również dostosować tylko schemat kolorów. W tym celu należy kliknąć na „Kolory” i wybrać dowolną paletę kolorów.
-
- Jeśli dostępne opcje nie są dla Ciebie wystarczające, możesz również stworzyć własny schemat kolorów za pomocą elementu „Dostosuj kolory”.